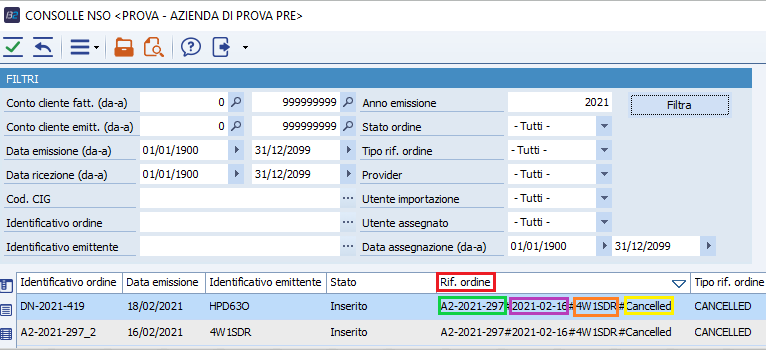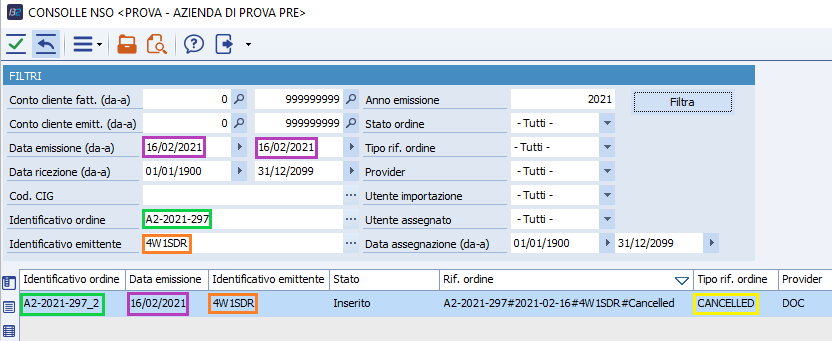Gestione Ordini NSO - Consolle NSO
E' possibile aprire la Consolle NSO tramite Fatturazione elettronica → Consolle NSO (BNQQCNSO)
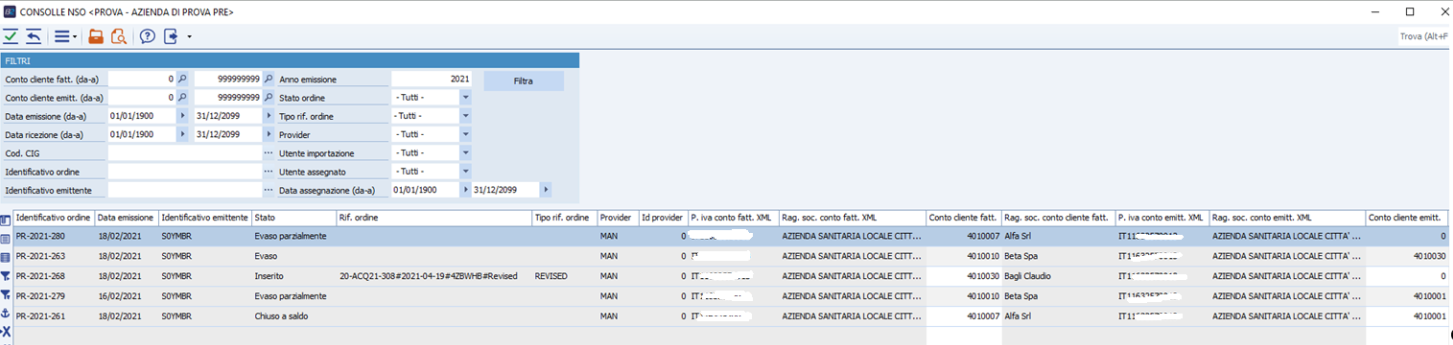
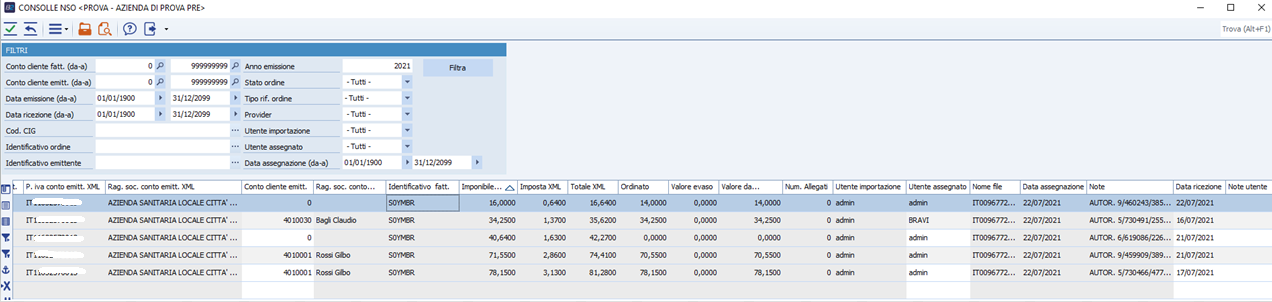
Un ordine NSO è univocamente identificato dalla tripletta:
- Identificativo ordine
- Data emissione
- Endpoint
I principali campi che definiscono un ordine NSO importato in Consolle NSO sono i seguenti:
- Identificativo ordine: indica il numero che il Cliente ha assegnato all’Ordine per identificarlo univocamente
- Identificativo emittente: indica l'identificativo elettronico univoco dell’Ufficio ordinante.
- Stato: lo stato di un ordine può essere:
- Inserito: se all’ordine NSO non è collegato nessun impegno cliente
- Evaso parzialmente: se all’ordine NSO è collegato uno o più impegni clienti la cui somma è minore dell’importo totale dell’ordine NSO
- Evaso: se all’ordine NSO è collegato uno o più impegni clienti la cui somma è uguale all’importo totale dell’ordine NSO
- Chiuso a saldo: se l’ordine NSO è chiuso forzatamente
- Rif. Ordine: valorizzato con la tripletta NSO che identifica l’ordine NSO oggetto di modifica/cancellazione
- Tipo rif. Ordine: REVISED (modificato); CANCELLED (cancellato)
- Provider:
- MAN se l’ordine NSO è importato manualmente
- PEC: se importato da PEC
- DOC: se importato da DocEasy
- Id provider: indica il numero progressivo assegnato da DocEasy all’ordine NSO ricevuto
- P. iva conto fatt. XML: indica la P. iva dell’intestatario della fattura
- P. iva conto cliente emitt.: indica la P. iva del cliente che ha emesso l’ordine
- Identificativo fatt.: indica l’identificativo elettronico univoco dell’Ufficio ordinante dell’intestatario della fattura
- Ordinato: la somma del Valore da evadere delle righe degli impegni clienti associate all’ordine NSO
- Valore evaso: la somma della Q.tà evasa delle righe degli impegni clienti associate all’ordine NSO
- Valore da evadere: Ordinato - Valore evaso
- Utente assegnato: indica l’utente assegnato all’ordine
Visualizza ordine NSO
Cliccando col tasto destro sulla riga di un ordine NSO importato e poi su Visualizzazione ordine NSO, l’utente può visualizzare il documento relativo all’ordine NSO.
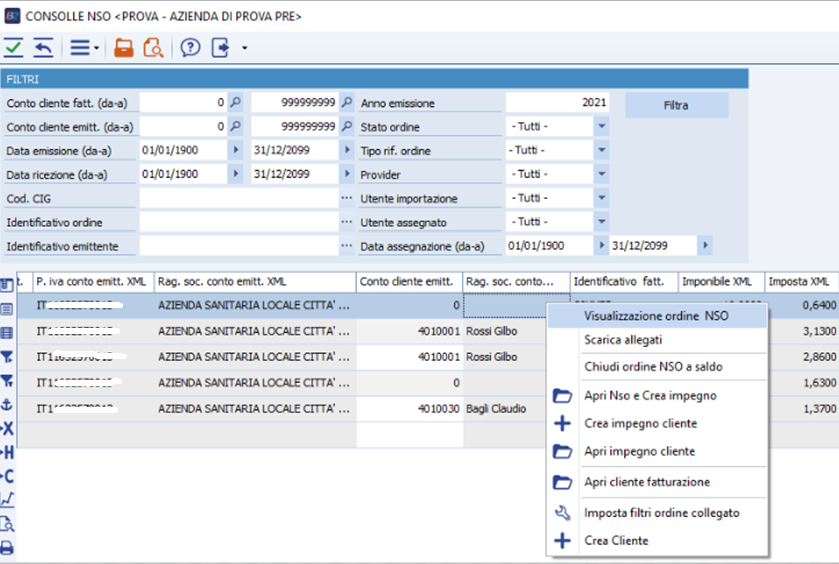
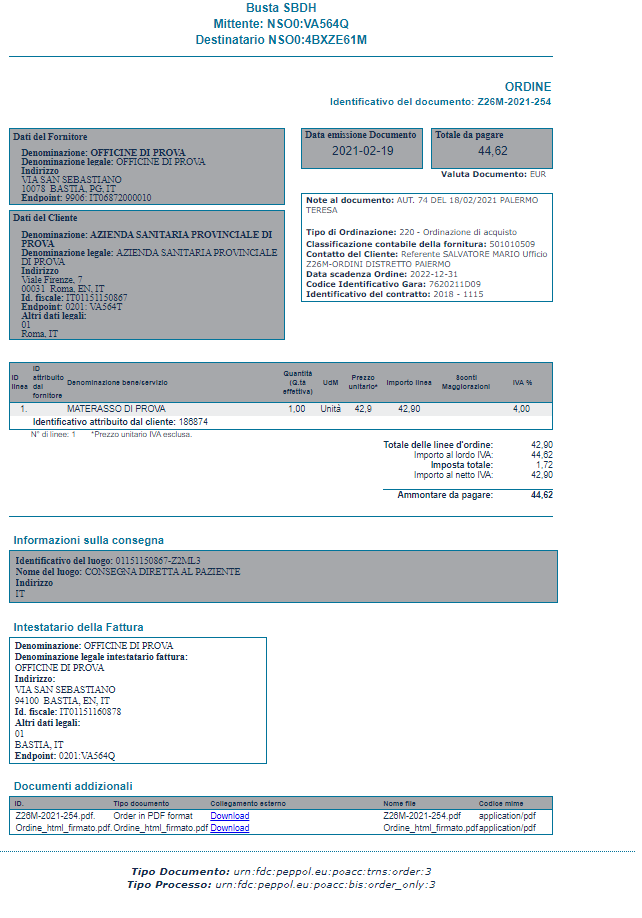
Crea impegno cliente
Cliccando col tasto destro sulla riga di un ordine NSO presente in consolle e poi su Crea impegno cliente, il programma avvia la creazione di un nuovo impegno cliente che avrà tutte le righe del corpo collegate all’ordine NSO.
Apri NSO e Crea impegno
Cliccando col tasto destro sulla riga di un ordine NSO presente in consolle e poi su Apri Nso <> Crea impegno, il programma avvia la creazione di nuovo impegno cliente che avrà tutte le righe del corpo collegate all’ordine NSO e contemporaneamente la visualizzazione dell’ordine NSO, in maniera tale da facilitare la compilazione dell’impegno cliente all’utente.
Apri impegno cliente
Cliccando col tasto destro sulla riga di un ordine NSO con stato evaso, evaso parzialmente o chiuso a saldo presente in consolle e poi su Apri impegno cliente, il programma avvia la visualizzazione di uno o più impegni clienti collegati all’ordine NSO.
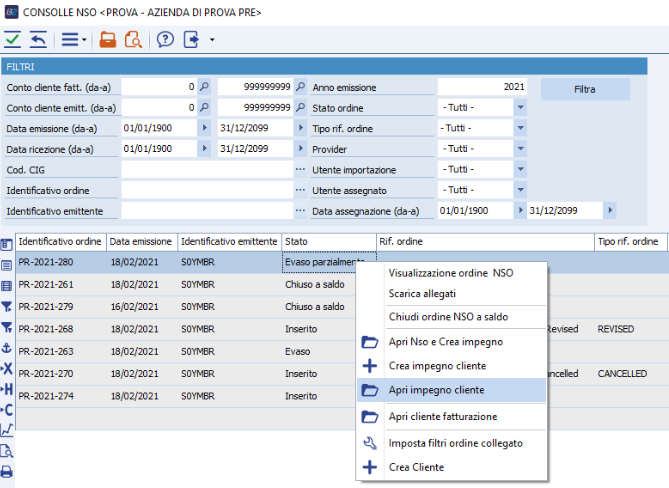
L’utente può visualizzare i vari impegni cliente collegati all’ordine NSO scorrendo con i triangoli evidenziati in basso.
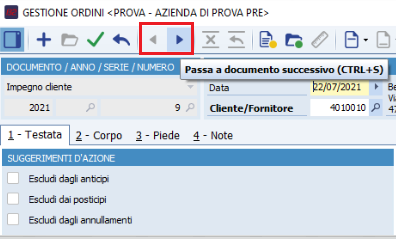
Apri cliente fatturazione
Cliccando col tasto destro sulla riga di un ordine NSO importato e poi su Apri cliente fatturazione, l’utente può visualizzare l’anagrafica cliente del conto intestatario della fattura.
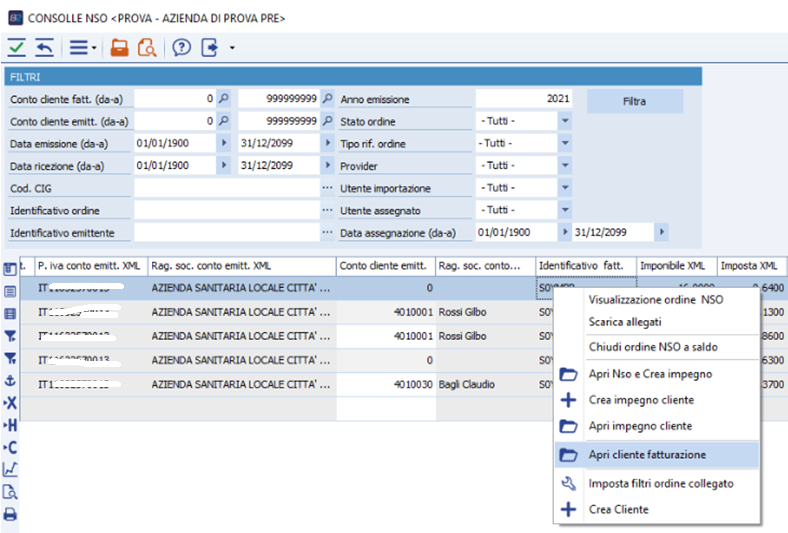
Scarica allegati
Cliccando col tasto destro sulla riga di un ordine NSO e selezionando la funzione Scarica allegati, l’utente può scaricare i documenti allegati all’ordine NSO.
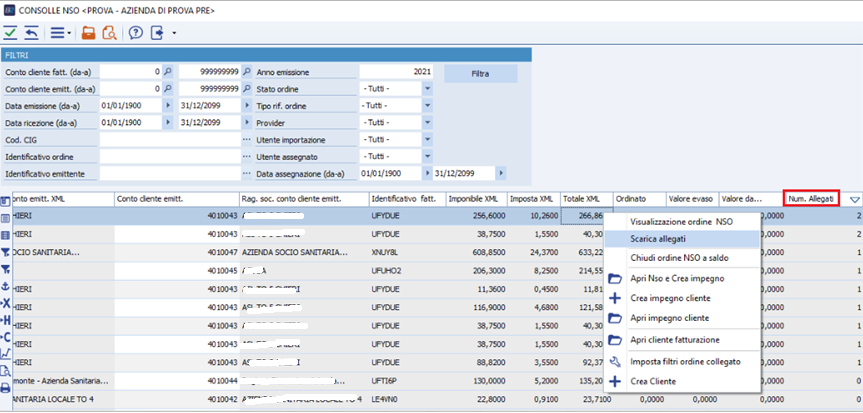
Per sapere se un ordine NSO contiene allegati l’utente può controllare il numero di documenti allegati dalla colonna Numero allegati
Chiudi ordine NSO a saldo
Cliccando col tasto destro sulla riga di un ordine NSO e selezionando la funzione Chiudi ordine NSO a saldo, l’utente può chiudere l’ordine NSO forzatamente.
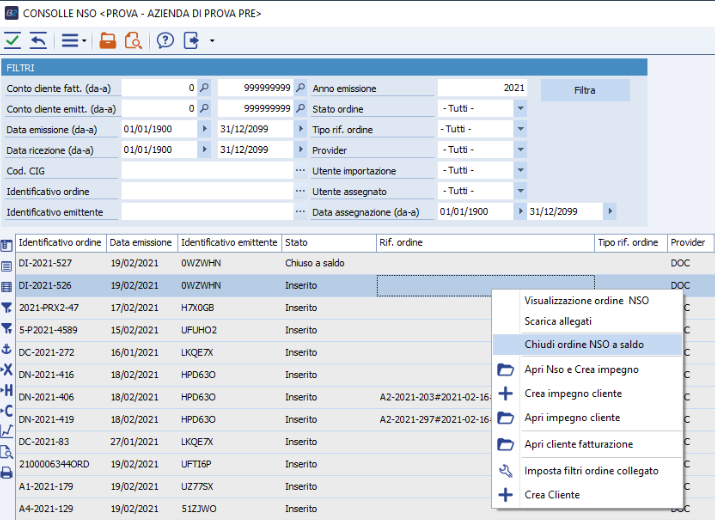
Imposta filtri ordine collegato
Cliccando col tasto destro sulla riga di un ordine NSO con la colonna Rif. Ordine valorizzata e selezionando la funzione Imposta filtri ordine collegato, il programma imposta automaticamente nei filtri l’identificativo ordine, l’identificativo emittente e la data di emissione presenti in Rif. Ordine. In questo modo l’utente può ricercare l’ordine NSO oggetto di modifica/cancellazione.