Fatturazione Passiva - Generazione Fattura Immediata
Versione Compatibile: 9.1+
Data e numero revisione: 23/10/2023, v. 2
Motivazione revisione: Migliorata la leggibilità del capitolo
Questo programma permette di generare un documento di magazzino di tipo “Fattura immediata ricevuta” avvalendosi di un controllo di congruità con la relativa fattura elettronica presente nella consolle delle fatture passive.
La procedura prevede inoltre l'opzione per la contabilizzazione automatica del documento.
Scopo del programma è quello di guidare l'operatore nella selezione degli ordini (precedentemente inseriti in Business) che si riferiscono alla fattura immediata ricevuta da generare \ registrare.
Prerequisiti
Per l'utilizzo della procedura, relativamente ad ogni fattura immediata ricevuta da generare \ registrare, è necessario rispettare le seguenti condizioni:
- Definizione degli schemi per la generazione fatture immediate ricevute (in fondo al capitolo sono presenti le informazioni relative agli schemi)
- Presenza nella consolle della Fattura Elettronica ricevuta
- Presenza nei documenti di magazzino di Business dei relativi ordini
Il programma può essere eseguito sia dalla consolle delle fatture passive che dal menu “Fatture Elettroniche” alla voce “Generaz.Fatt.immediata”.
Struttura dell'interfaccia
Cliccare col tasto destro del mouse sulla fattura ricevuta e selezionare "Genera fattura immediata"
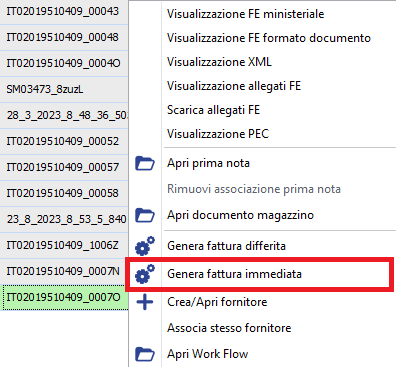
Si aprirà la seguente schermata, suddivisa in 3 sezioni:
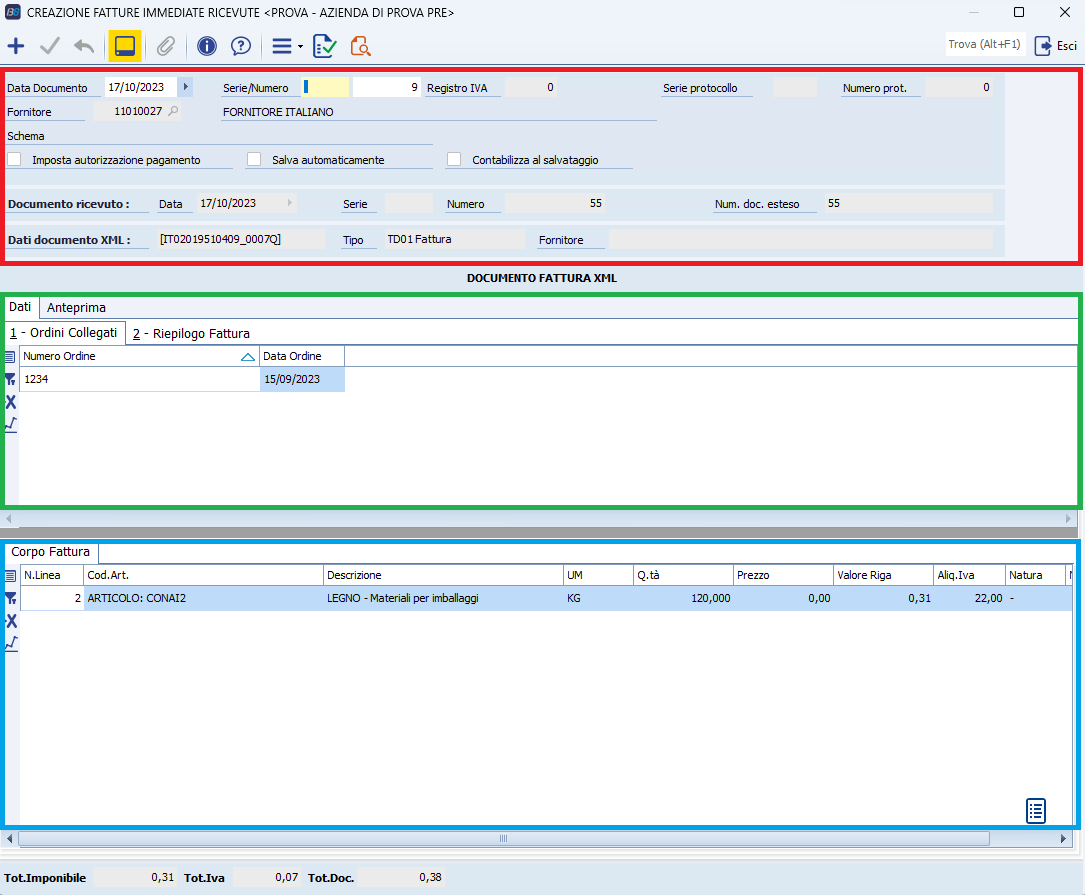
La testata contiente i dati che servono all'utente per creare la testata del documento di magazzino, dunque data, serie e numero del documento; per quanto riguarda la data, verrà inizialmente proposta la data dell'xml della fattura ( tag 2.1.1.3 <Data> ).
Sono inoltre presenti 3 opzioni per personalizzare il comportamento in fase di generazione del documento:
1. “Imposta autorizzazione pagamento” : Il programma autorizza le scadenze relative alla fattura che si sta generando.
2. “Salva automaticamente” : Il programma, una volta generata la fattura, non ne permette la modifica. Se non selezionato, al termine della procedura di generazione, la fattura verrà aperta a video permettendone la modifica.
3. “Contabilizza al salvataggio” : Il programma, in fase di salvataggio automatico o manuale, contabilizza la fattura e permette la visualizzazione e l'attivazione del flag “Prima nota”, il quale permetterà di visualizzare e modificare la registrazione in prima nota.
Questa terza opzione consente, inoltre, di modificare la data registrazione e la data competenza IVA: quest'ultima, nel caso in cui non si decidesse di contabilizzare la fattura al salvataggio, assumerà lo stesso valore della data del documento.
La sezione centrale contiene i dati riepilogativi della fattura ed il prospetto degli ordini ad essa collegati.
Nella sezione "1 - Ordini collegati", vengono proposti gli ordini (i quali dovranno essere già presenti in Business) collegati alla fattura che si sta registrando, legati dal numero ordine; il numero ordine = [No Rif.] sta ad indicare, nella fattura, la presenza di righe non legate ad alcun ordine.
Si possono verificare 3 situazioni:
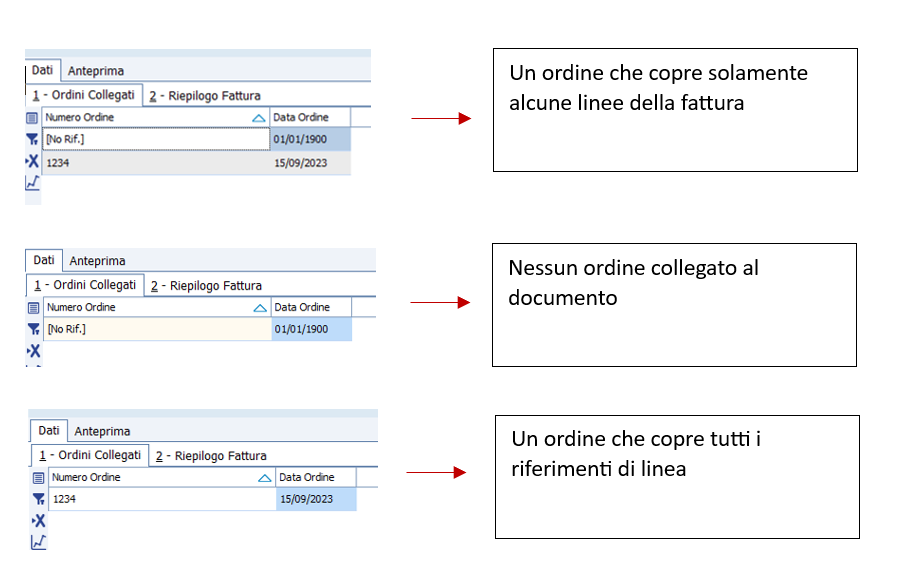
Nella sezione "2-Riepilogo fattura" vengono sono invece presenti i castelletti IVA divisi per aliquote e le scadenze. Cliccando su "Anteprima", verrà visualizzato il .pdf della fattura nel formato ministeriale o nel formato documento; in alternativa sarà possibile visualizzare la fattura nel formato XML.
La sezione del corpo fattura mostra le righe del documento in relazione agli ordini selezionati nella sezione centrale. Se dunque avrò selezionato un ordine, questa sezione mostrerà le righe associate a quell'ordine. Nel caso in cui nella sezione centrale fosse presente un Numero Ordine = [No Rif.] (indicante quindi la presenza di righe non collegate ad un ordine), verranno visualizzate le righe della fattura non associate agli ordini.
Generazione della fattura ricevuta
Per generare il documento di magazzino, fare click sul tasto "+".
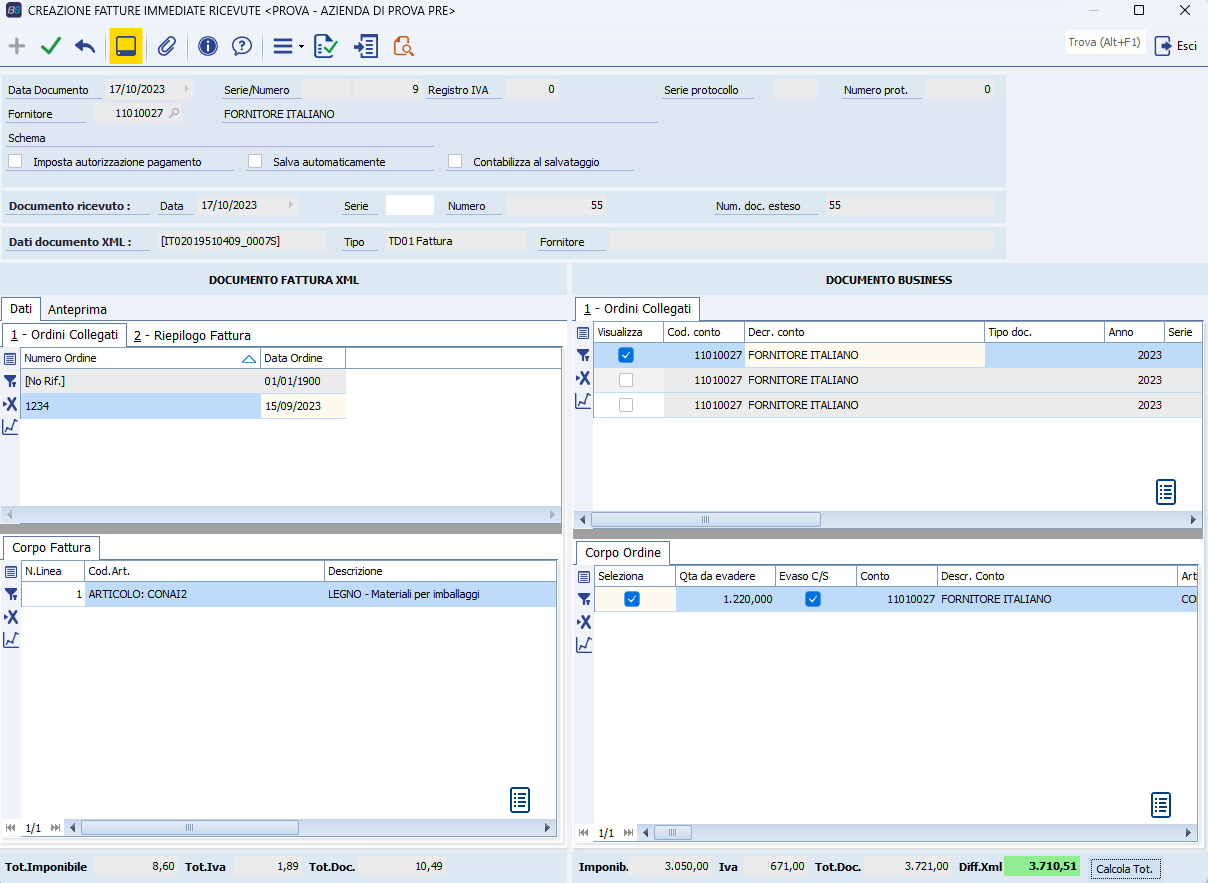
La sezione “Documento Business” è suddivisa in due parti:
- in “1 – Ordini collegati” il programma propone gli ordini collegati non ancora evasi del fornitore e in automatico seleziona gli ordini che hanno lo stesso numero e data presenti nella fattura.
- in “Corpo Ordine” vengono visualizzate le righe degli ordini selezionati in “1 – Ordini collegati”
In “1 – Ordini collegati” è possibile:
- cliccando col tasto destro e selezionando la funzione “apri documento” modificare il documento.
- Selezionando o deselezionando gli ordini visualizzare o meno il corpo degli ordini in “Corpo Ordine”
In “Corpo Ordine” è possibile modificare la quantità da evadere di ogni riga d'ordine selezionata oppure inserire il codice di commessa collegato all'articolo.
Il pulsante "Calcola Tot." in basso a sinistra calcola il totale della fattura che verrà emessa e la differenza dal totale della fattura ricevuta in formato XML dal fornitore.
Per salvare il documento cliccare sulla spunta verde.
Modificare il codice IVA delle righe del corpo ordine
In fase di creazione della fattura immediata ricevuta da consolle fatture elettroniche passive, al fine di far quadrare l'ordine fornitore inserito con il dettaglio della fattura elettronica ricevuta, è stato reso possibile modificare il codice IVA direttamente nella sezione Corpo Ordine (versione 9.2.1.0).
Attenzione: la modifica del codice IVA non modifica l'ordine fornitore inserito in Business.
Esempio: Si supponga di aver ricevuto dal fornitore una fattura con una riga avente Imponibile pari a 50 euro e aliquota iva pari a 22%.
Si supponga di aver inserito un ordine fornitore con riga avente Imponibile pari a 50 euro e aliquota pari a 21%
Risulterà una differenza di 0,50 euro tra l'ordine fornitore inserito e il documento ricevuto.
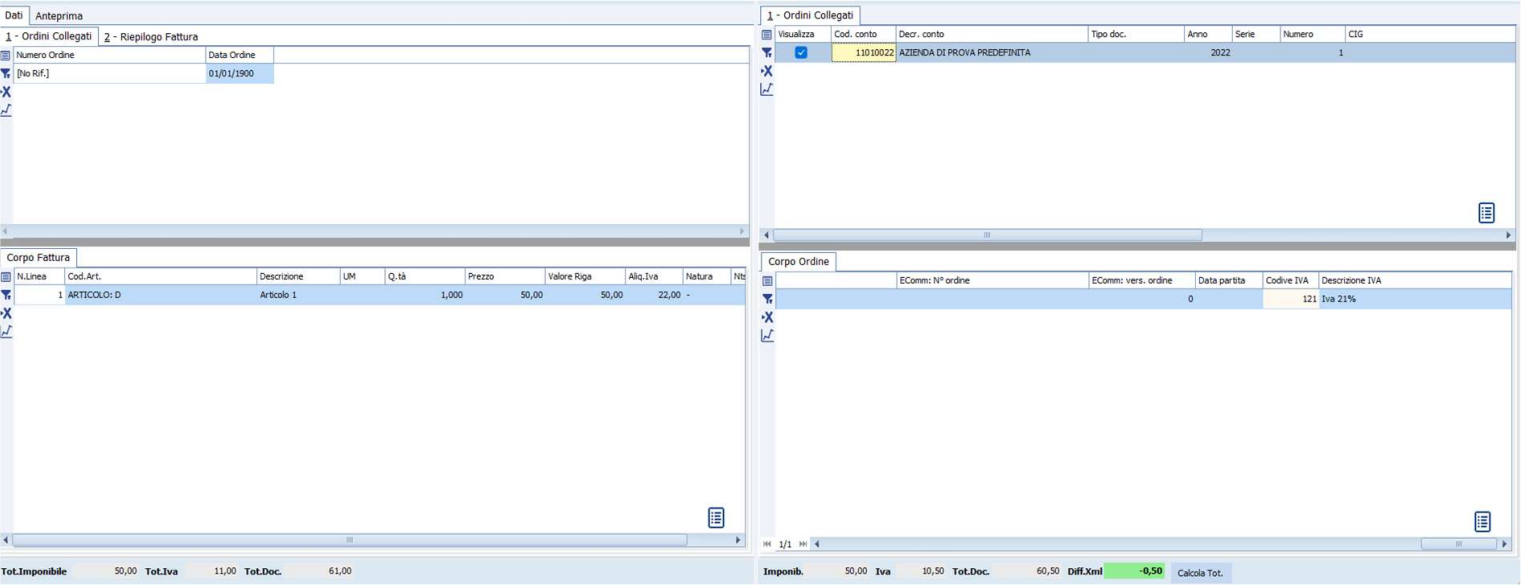
La procedura consigliata è quella di modificare l'ordine fornitore; Ciò nonostante è comunque possibile modificare e correggere il codice iva già in questa fase.
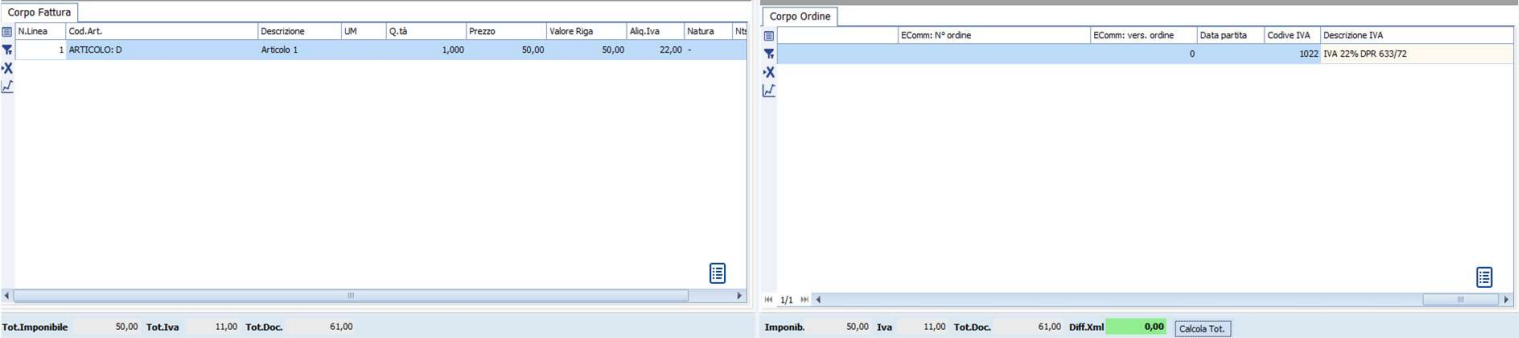
Schemi generazione fatture immediate ricevute
L'esigenza di definire degli schemi generazione fatture immediate ricevute nasce dal fatto che non esiste un modo univoco per dettagliare gli articoli che costituiscono il corpo della fattura immediata ricevuta; ogni fornitore avrà un suo modo di dettagliare gli articoli all'interno del file xml.
L'utilizzo di uno schema, associato ad un fornitore, ci permetterà quindi di ricavare dal file xml le informazioni relative agli articoli così da poter confrontare la fattura immediata ricevuta con gli ordini presenti in Business.
Per capire meglio gli schemi, è opportuno conoscere due sezioni del tracciato xml, non obbligatorie e presenti in ogni linea del documento:
2.2.1.3 <CodiceArticolo>

2.2.1.16 <AltriDatiGestionali>

La definizione degli schemi serve per definire quali delle due sezioni prendere in considerazione e come interpretare le informazioni contenute.
Definizione schema generazione fatture immediate
Per definire un nuovo schema selezionare dal menu “Fatture Elettroniche” la voce “Modelli Fatt. Imm. Ricevute”
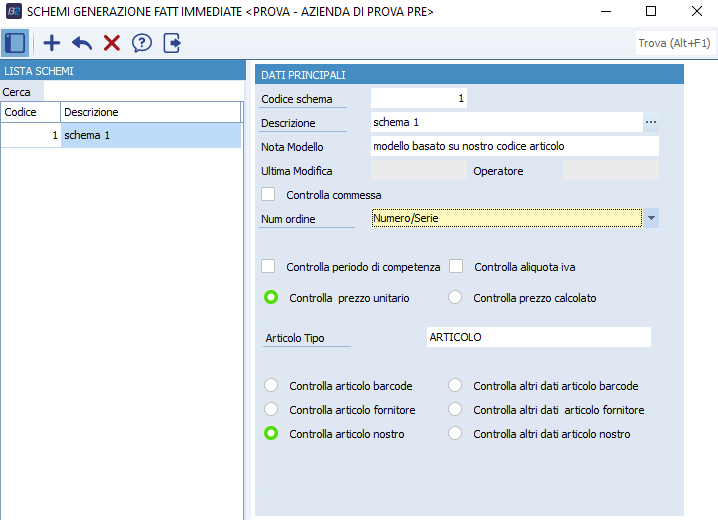
Criterio per corrispondenza righe ordine righe fattura xml
1- Se il fornitore utilizzerà la sezione 2.2.1.3 <CodiceArticolo>
occorrerà inserire nella casella di testo 'Articolo Tipo' il valore inserito dal fornitore nel tag 2.2.1.3.1 <CodiceTipo> e a seconda del valore inserito nel tag 2.2.1.3.2 <CodiceValore> selezionare:
- Controlla articolo barcode → se il valore inserito dal fornitore corrisponde al barcode dell'articolo di Business
- Controlla articolo fornitore → se il valore inserito dal fornitore corrisponde al codice articolo fornitore dell'articolo di Business
- Controlla articolo nostro → se il valore inserito dal fornitore corrisponde al codice articolo di Business
2- Se il fornitore utilizzerà la sezione 2.2.1.16 <AltriDatiGestionali>
occorrerà inserire nella casella di testo Articolo Tipo il valore inserito dal fornitore nel tag 2.2.1.16.1 <TipoDato> e, a seconda del valore inserito nel tag 2.2.1.16.2 <RiferimentoTesto> , selezionare:
- Controlla altri dati articolo barcode → se il valore inserito dal fornitore corrisponde al barcode dell'articolo di Business
- Controlla altri dati articolo fornitore → se il valore inserito dal fornitore corrisponde al codice articolo fornitore dell'articolo di Business
- Controlla altri dati articolo nostro → se il valore inserito dal fornitore corrisponde al codice articolo di Business
Altre opzioni
- Controlla prezzo unitario: confronta il prezzo unitario contenuto nel file xml con il prezzo unitario della riga dell'ordine
- Controlla prezzo calcolato: confronta il prezzo calcolato a livello di riga dell'ordine con quello contenuto nel file xml
- Esempio: a livello di ordine si potrebbe inserire prezzo unitario 100, sconto 10 → prezzo calcolato 90. Se il fornitore non desse evidenza nel file xml dello sconto applicato, avrei prezzo unitario 90 che differisce dal prezzo unitario dell'ordine che è 100; ecco il perchè del confronto sul prezzo calcolato.
- Numero ordine: formattazione del riferimento numero ordine nel file fattura elettronica
Associazione schema a fornitore
Per associare uno schema ad un fornitore, aprire i 'dati anagrafici fatturazione elettronica' (BNQQCLIU) e dopo aver inserito la riga relativa al fornitore, associare lo schema generazione fatture immediate andando a valorizzare la colonna Schema FE Imm Ric.
