Guida analitica - Categorie → Struttura
Versione Compatibile: Tutte
Data e numero revisione: 22/11/2023, v. 2
Motivazione revisione: Riscritto il capitolo
Tramite questa funzione, l'utente potrà gestire la struttura delle categorie documentali presenti in Business File.
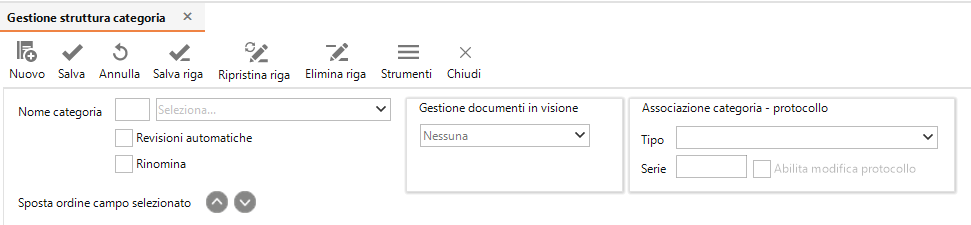
Nuova categoria
Per l'inserimento di una nuova categoria, selezionare Nuovo ed inserire il Nome Categoria (non occorre ancora salvare).
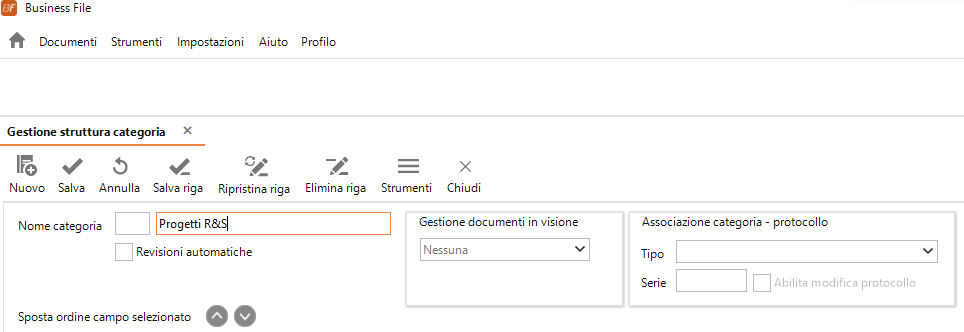
Aggiunta dei campi personalizzati
Una volta dato il nome alla categoria, occorre darle una struttura mediante la creazione dei campi, i quali possono essere aggiunti manualmente oppure presi da una tabella base.
Per aggiungere dei campi manualmente, selezionare Strumenti → Gestione campi personalizzati.
Si aprirà una finestra nella quale andranno inseriti i campi desiderati: I campi personalizzati possono essere associati ad un metadato, selezionabile dall'elenco di quelli disponibili.
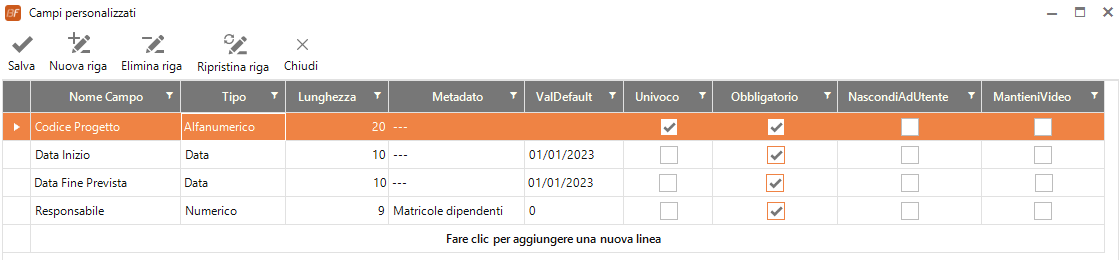
L'associazione degli attributi delle categorie ai metadati è di fondamentale importanza per l'utilizzo degli stessi attributi nelle ricerche estese.
Aggiunta dei campi tabella di base
I campi della categoria possono esser presi da una tabella base selezionando Strumenti → Gestione campi tabella base; si aprirà la seguente finestra in cui andranno selezionati i campi della tabella di base da includere nella categoria.
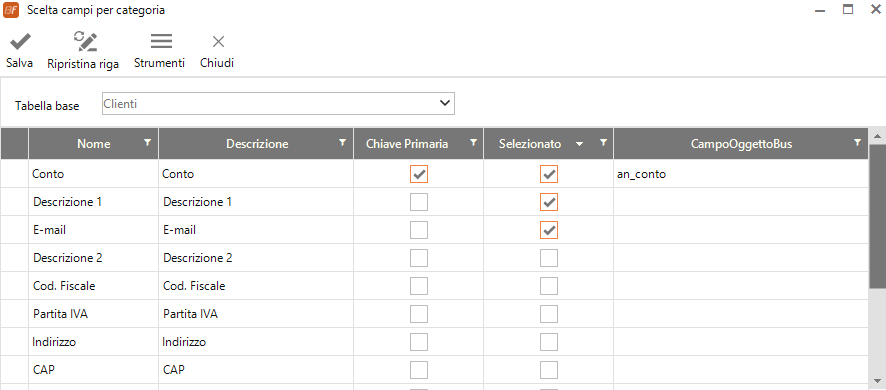
Dopo aver scelto la tabella di base, selezionare i singoli campi da includere negli attributi della categoria e fare click su Salva.
Ad una categoria possono essere associate più tabelle base, ma è anche possibile associare più volte la stessa tabella di base.
Per esempio, se abbiamo una categoria che oltre ad alcuni campi personalizzati può avere i riferimenti di due clienti ed un fornitore, avremo nella struttura della categoria un collegamento alla tabella di base “Fornitori” e due gruppi di campi presi dalla tabella di base “Clienti”; a livello di database abbiamo un record della tabella “Fornitori” e due record della tabella “Clienti” associati ad un unico record della nostra categoria.
Nel caso in cui ad una categoria sia aggiunto uno o più attributi presi da una tabella di base già associata in precedenza, all'aggiornamento della categoria (i nuovi attributi sono fisicamente aggiunti alla tabella relativa alla categoria), su tutti i record della categoria i nuovi attributi saranno valorizzati in automatico prendendo i dati dai campi della tabella di base (se valorizzati).
Di seguito il riepilogo degli attributi disponibili per i campi delle categorie:
|
Nome campo |
Nome dell'attributo della categoria (può contenere degli spazi) |
|
Tipo |
Tipo del campo, selezionato fra i valori proposti:
|
|
Lunghezza |
La lunghezza del campo è editabile sol per i campi Alfanumerici, per gli altri tipi è fissa |
|
Metadato categoria |
Codice del metadato associato all'attributo |
|
Obbligatorio |
È possibile definire un campo come obbligatorio. |
|
Nascondi ad Utente |
Se attivata il campo non sarà visibile fra i dati nelle griglie per la ricerca e fra gli attributi associati al documento. |
|
Tabella base provenienza |
Per i campi collegati ad una tabella di base indica quale è la tabella di origine (nel caso di tabelle collegate più di una volta, vengono identificate dal gruppo) |
|
Chiave Primaria |
Indica che qual campo è la chiave primaria della tabella di base (non può essere eliminato dalla categoria se presenti altri attributi della tabella di base) |
|
Posizione |
Ordine di visualizzazione del campo nelle griglie |
|
NumCampo |
Numero campo |
|
Campo Personalizzato |
Indica se è o meno un campo personalizzato |
|
Univoco |
Uno o più campi possono esser definiti come univoci, in questo caso il sistema crea degli indici univoci sulla categoria e non sarà possibile inserire record con valori duplicati per questi campi. Nel caso in cui due o più campi siano settati come univoci il sistema interpreta questo come la creazione di più indici univoci sulla categoria e ciascun indice è fatto da un solo campo, gli indici sono indipendenti fra loro. In pratica non sono possibili indici con campi multipli. |
|
Valore default |
Valore di default per l'inserimento di nuovi record (editabile solo nella form di inserimento dei campi personalizzati) |
Business File aggiunge in automatico a ciascuna nuova categoria alcuni campi chiamati “campi di sistema”; questi campi non sono editabili dall'utente ma sono sempre valorizzati in automatico dal programma.
Di seguito il riepilogo degli attributi aggiunti in automatico:
- Percorso di archiviazione del file
- Progressivo del record nella tabella
- Codice ditta
- Flag se file firmato
- Operatore che ha inserito il documento
- Data del primo inserimento
- Operatore che ha fatto l‘ultima modifica
- Data dell'ultima modifica
- Barcode generico
- Nome del file originale archiviato
- Flag se il documento è l'ultima revisione
- Progressivo della revisione del documento
- Progressivo del documento alla prima revisione
Nuova categoria partendo da una categoria esistente
Per inserire una nuova categoria si può partire da una categoria esistente duplicandola; in questo caso, dopo aver selezionato la categoria di partenza, selezionare Strumenti → Duplica categoria.
Il programma si predispone per l'inserimento di una nuova categoria con gli attributi già configurati; l'utente può modificare liberamente la categoria aggiungendo o cancellando gli attributi.
Dopo aver configurato gli attributi, inserire il nome della nuova categoria e fare click su Salva.
Gestione Revisioni
Nella creazione di una nuova categoria è possibile attivare la gestione automatica delle revisioni (Revisioni automatiche).
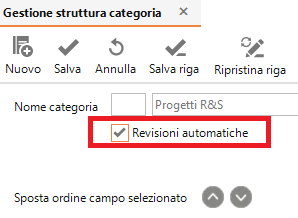
Attivando la gestione delle revisioni, ad ogni modifica dei documenti (invece di aggiornare il record e di sostituire il file) il programma imposta come superato il precedente documento e ne crea uno nuovo, settando come versione valida quella dell'ultimo documento.
Questo meccanismo può portare ad un aumento significativo dello spazio occupato dai files. A ciascun salvataggio viene archiviato un nuovo files. L'eventualità di attivare questa opzione contemporaneamente all'archiviazione automatica da Business deve essere valutata attentamente soprattutto se in Business saranno fatte molte operazioni di modifica sui documenti archiviati in automatico.
Impostazione diritti ditta e gruppo
Appena viene creata la categoria, la ditta corrente ottiene già i diritti di lettura e scrittura su di essa, mentre per i gruppi inizialmente non è impostato alcun diritto.
Per impostare i diritti di lettura \ scrittura della ditta sulla categoria selezionata, selezionare Strumenti → Diritti ditta
Per impostare i diritti di lettura \ scrittura di un gruppo sulla categoria selezionata, selezionare Strumenti → Diritti gruppo
Nel caso dei gruppi esiste un permesso aggiuntivo denominato Copia file: quest'ultimo, se spuntato, darà la possibilità ad un utente di effettuare operazioni come l'esportazione di un file (su disco o per email) oppure la stampa.
Visibilità per utente
E' possibile definire delle regole per concedere autorizzazioni aggiuntive a singoli utenti.
I permessi concessi ad un gruppo valgono per tutti i documenti della categoria: se un gruppo ha i diritti di scrittura sulla categoria, allora tutti gli utenti appartenenti a quel gruppo possono archiviare/cancellare documenti su quella categoria. Stesso discorso per i diritti di lettura, tutti gli utenti del gruppo hanno accesso a tutti documenti della categoria.
Selezionando Strumenti → Visibilità utente si possono estendere i diritti di un singolo utente o di un gruppo solo su alcuni documenti della categoria.
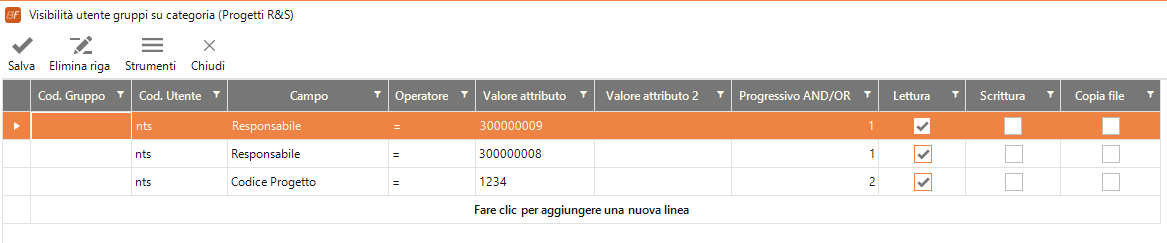
I permessi aggiuntivi sono legati alla combinazione di uno o più attributi della categoria, combinati secondo clausole AND/OR: quindi il sistema prevede che se un certo campo è uguale/diverso/contiene(dettato dall'operatore) un determinato valore attributo, allora gli vengono assegnati determinati privilegi.
Il valore attributo 2 è da specificare nel caso si utilizzi l'operatore "da", ed ha il significato da Valore attributo a Valore attributo 2.
Campo Progressivo AND/OR: Il funzionamento di questo campo prevede che:
Se il progressivo di due o più campi ha lo stesso valore, allora si applica la clausola OR
Se il progressivo di due o più campi ha valore diverso, allora si applica la clausola AND
Nell'esempio in figura, l'utente "nts" avrà diritti di Lettura su tutti i record della categoria con il codice matricola del "responsabile" = 30000009 OPPURE (OR) 3000008 E (AND) Codice Progetto = 1234.
Regola nome file
Selezionando Strumenti → Regola nome file, è possibile definire una regola per assegnare in automatico ai files un nome significativo in fase di export o invio tramite email.
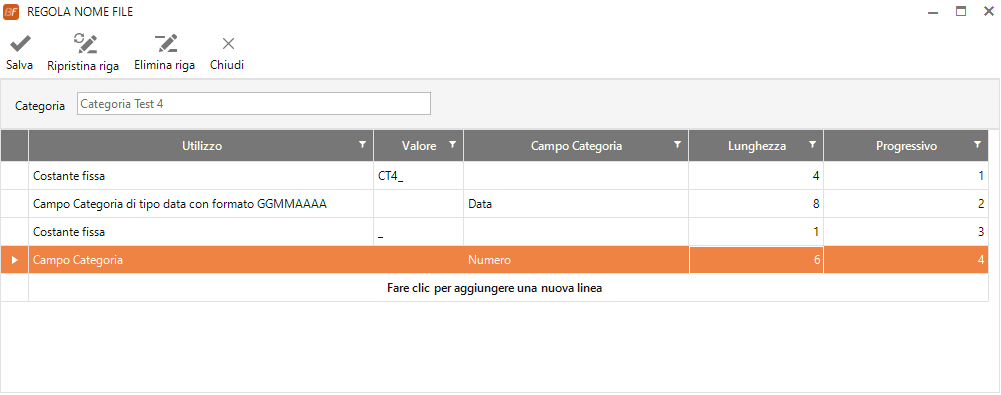
Nella regola per la costruzione del nome è possibile utilizzare delle costanti ed il valore di alcuni attributi del documento.
Per il valore degli attributi è possibile specificare il numero di caratteri da prendere.
Modifica di una categoria
Per modificare la struttura di una categoria già esistente, selezionarla dall'elenco delle categorie.
Sarà dunque possibile effettuare modifiche sul nome, i campi o i permessi, attraverso un finestra identica a quella usata per la creazione.
L'opzione Rinomina permette di cambiare il nome di una categoria esistente attivando una text dove scrivere il nuovo nome.
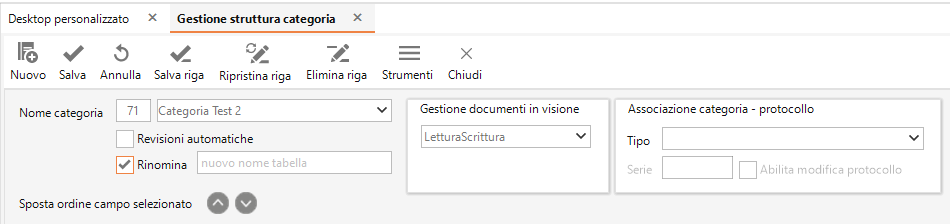
Per modificare l'ordine di visualizzazione dei campi della categoria, è necessario posizionarsi sulla riga da spostare ed usare le seguenti icone

Una volta apportate le modifiche, selezionare Salva.
La modifica della struttura di una categoria produce la modifica della rispettiva tabella sul database, questo può portare a perdita di dati irreversibili.
Ad esempio, se si cancella un campo o lo si modifica con un tipo non compatibile con i dati presenti, essi verranno cancellati.
Nel caso di aggiunta di nuovo campo personalizzato o di una nuova tabella di base ad una categoria nei record già presenti nella categoria il nuovo campo assumerà il valore di default.
Se l'aggiunta è relativa ad un campo di una tabella di base già collegato allora in questo caso il nuovo campo sarà valorizzato con i dati presi dalla tabella di base.
Cancellazione di una categoria
Per eliminare una categoria è necessario selezionare la categoria esistente e selezionare Strumenti → Elimina
L'eliminazione di una categoria comporta l'eliminazione di tutti i dati in essa contenuti; viene eliminata la tabella sul database e sono cancellati i files su file system.
A ciascuna categoria è possibile associare una o più mappature per analizzare un barcode e valorizzare alcuni attributi con dati presi dal barcode.
Questa funzionalità è utile soprattutto per i documenti di origine esterna nei quali è presente un barcode significativo che contiene dei dati relativi al documento stesso.
Nel definire una mappatura (identificata da un codice alfanumerico inserito dall'utente) è possibile indicare quali sono le parti fisse del barcode (costanti) che saranno utilizzate come criterio per associare il barcode da analizzare ad una mappatura in modo univoco e quali sono i dati da usare per valorizzare alcuni attributi.
Mappatura Barcode
Per accedere alla funzione selezionare la Strumenti → mappatura barcode
Selezionare Strumenti → Nuova mappatura per creare una nuova mappatura.
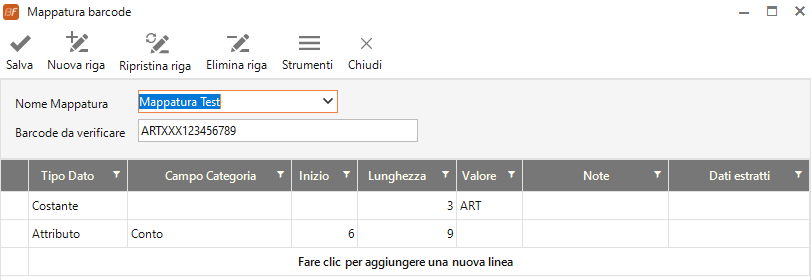
Per verificare la correttezza della configurazione si inserisce nella text Barcode da verificare una stringa che rappresenti un esempio dei barcode utilizzati; selezionando Strumenti → Verifica Barcode si procede con la verifica.
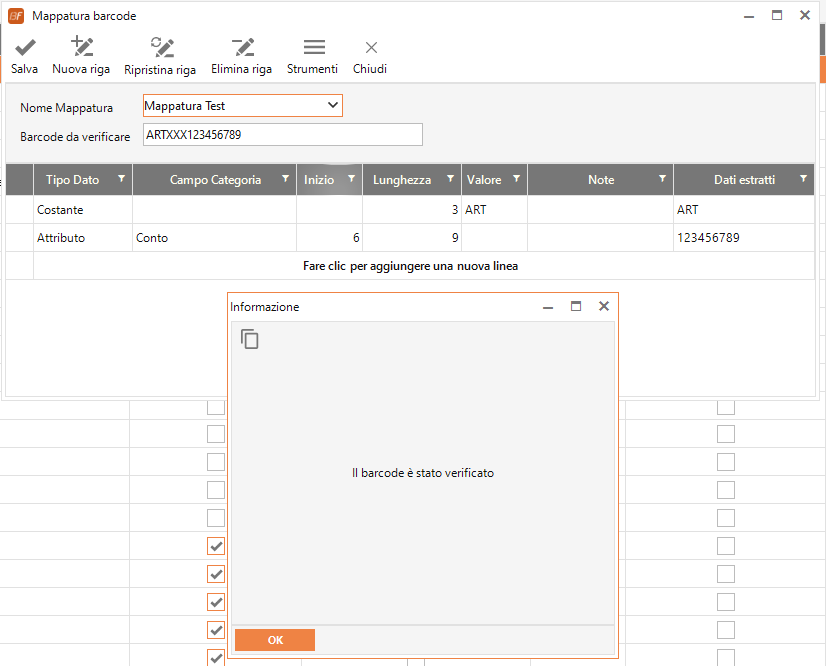
Nella colonna Dati estratti è possibile verificare i dati estratti dal barcode e quindi la bontà della configurazione.
Gestione watermark
Dopo aver selezionato una categoria, per accedere alla funzione, selezionare Strumenti → Gestione watermark.
BASE
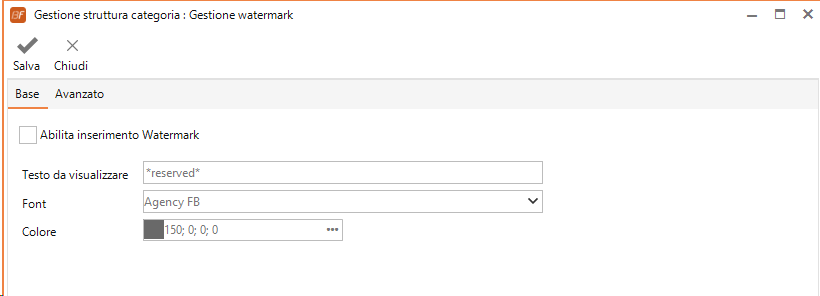
Per configurare il testo da sovrapporre in visualizzazione ai documenti archiviati nella categoria selezionata, seguire i seguenti passaggi:
- attivare il flag Abilita inserimento Watermark
- inserire la stringa che comparirà nei documenti
- scegliere font e colore della stringa
AVANZATO
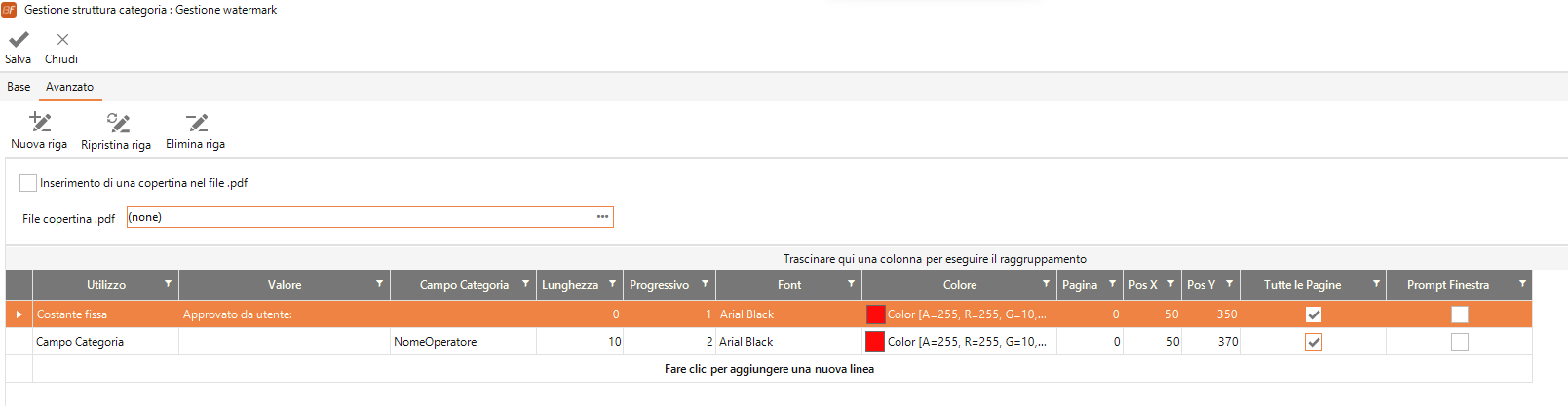
La configurazione Avanzata, permette di impostare un watermark complesso. La possibilità di inserire costanti fisse e campi dinamici presi direttamente dalle categorie, ne fanno uno strumento versatile.
Per ogni campo configurato è possibile specificare:
- la Lunghezza che determina il numero di caratteri letti dal campo che compone il watermark
- il Progressivo che determina la posizione ordinata del campo all'interno del watermark
- il Font che determina il tipo di carattere da utilizzare per rappresentare il valore del campo nel watermark
- la Pagina che determina dove il watermark deve essere affisso all'interno del documento in visualizzazione
- la Pos X e Pos Y che determinano la posizione su x e y in pixel del campo nel watermark
- La spunta Tutte le Pagine, che specifica se il watermark deve essere impostato su tutte le pagine
- La spunta Prompt Finestra che imposta l'apertura di una finestra quando di visualizza un documento per inserire in quel momento un valore nel campo specifico del watermark
E' presente inoltre una spunta in testata Inserimento di una copertina del file .pdf che inserisce nella visualizzazione di un documento, una pagina vuota come prima pagina del documento. Selezionando un File copertina .pdf è possibile specificare anche un modello predefinito per quel tipo di documento aziendale.
Gestione descrizione DocEasy
Selezionando Strumenti → Gestione descrizione DocEasy, è possibile definire una regola per assegnare in automatico ai documenti inviati a DocEasy per la conservazione, una descrizione dinamica utile al loro riconoscimento nel portale del fornitore.
Per utilizzare la gestione descrizione DocEasy è necessario avere in chiave il modulo BF13. Per il momento, la sola funzionalità interessata alla gestione è la conservazione digitale con il provider DocEasy per il tipo documento Libro Fiscale
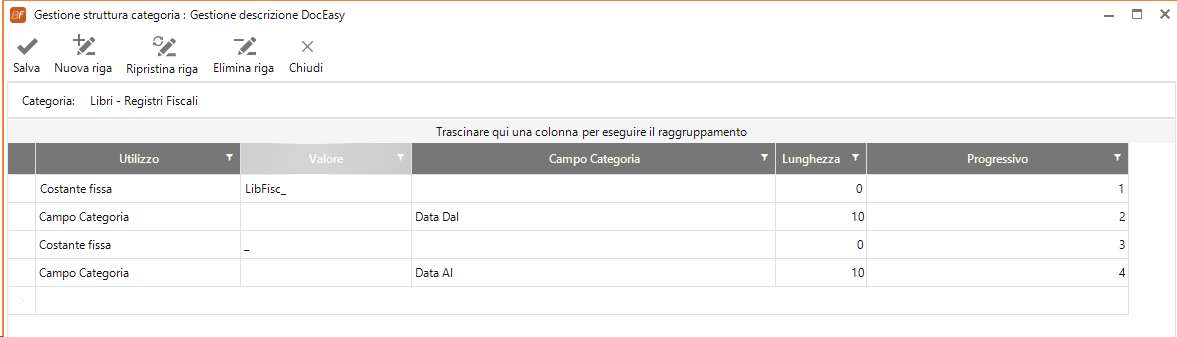
La configurazione permette di impostare una descrizione dinamica e complessa, della lunghezza massima di 100 caratteri. La possibilità di inserire costanti fisse e campi dinamici presi direttamente dalle categorie, ne fanno uno strumento versatile.
Nell' esempio viene mostrata una configurazione che genera una descrizione del tipo LibFisc_01_01_2022_31_01_2022. Questo valore viene inviato la provider DocEasy quando si elabora il documento per la conservazione digitale.
