Guida analitica - Impostazioni → Anagrafica Utenti
Versione Compatibile: Tutte
Data e numero revisione: 16/11/2023, v. 2
Motivazione revisione: Migliorata la leggibilità del capitolo
Un utente amministratore per registrare un nuovo utente, o gestire quelli presenti, deve andare su: Impostazioni → Anagrafica → Utenti.

Per registrare un utente, aggiungere una nuova riga alla tabella degli utenti, inserendo innanzitutto il nome utente e la password.
Una volta censiti gli utenti è necessario:
1 - Associare l'utente al gruppo di sistema
Per associare l'utente selezionato ad uno uno o più gruppi, selezionare l'utente e cliccare su Strumenti → Associazione utenti ai gruppi di sistema.
Nella seguente maschera selezionare i gruppi di appartenenza e poi fare click su Salva.
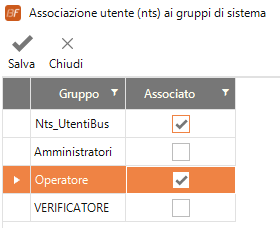
2 - Associare i moduli licenza
Per associare i moduli licenza ad ogni utente, andare nel menù Strumenti → Associazione moduli licenza per utente.
Nella colonna di sinistra sono elencati i moduli acquistati, mentre a destra sono elencati gli utenti di Business File e per ognuno di essi, la lista dei moduli assegnati. Per assegnare o rimuovere i moduli:
1. Selezionarli dalla colonna di sinistra
2. Fare click su assegna/rimuovi in corrispondenza dell'utente
3. Fare click su salva
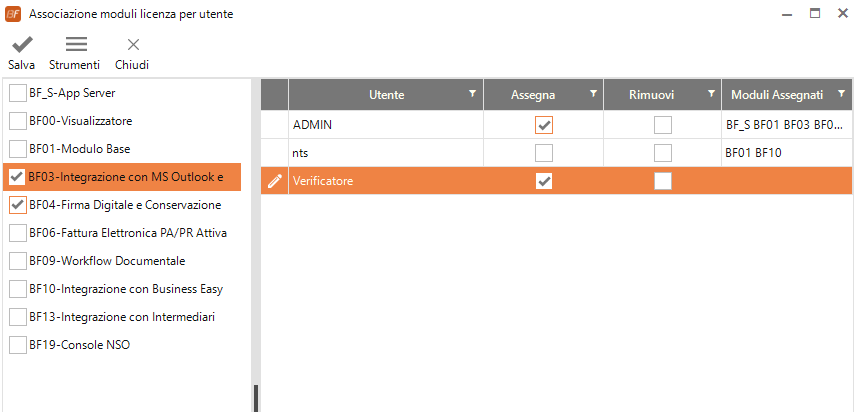
Durante la selezione dei moduli da associare, Business File metterà in automatico la spunta su Assegna per tutti gli utenti che hanno i moduli selezionati tra quelli assegnati, mentre segnalerà in grassetto gli utenti che hanno solo parte dei moduli selezionati tra quelli assegnati, lasciando all'operatore la possibilità di spuntare o meno una delle checkbox Assegna o, in alternativa, Rimuovi.
3 - Impostare le cartelle di lavoro
Altra operazione obbligatoria da eseguire dal pannello Gestione Utenti è l'impostazione dei percorsi delle cartelle di lavoro dell'utente: per dare pieno accesso alle funzionalità inserimento, modifica, cancellazione dei documenti di Business File è necessario che l'amministratore imposti tali percorsi per ogni utente (Strumenti → Cartella lavoro utente).
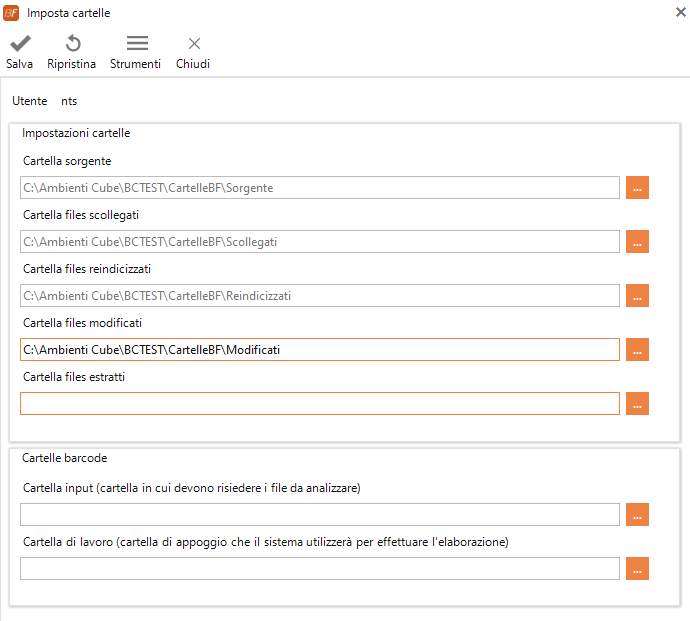
La logica da seguire nel'’impostazione dei percorsi di lavoro dipende dall'organizzazione del lavoro all'interno dell'azienda.
La cartella "Cartella Sorgente" è la cartella che il sistema propone come sorgente in fase di indicizzazione di nuovi documenti (l'utente può cambiare la cartella ed andare ad elaborare files presenti su un'altra cartella, ma il sistema propone come cartella sorgente sempre la cartella associata all'utente e non l'ultima utilizzata).
Se i file da archiviare saranno, nella maggior parte dei casi, posizionati sul disco locale dell'utente (scanner collegato al computer locale, allegati di email estratti manualmente di volta in volta, ecc.) allora è consigliabile impostare come cartella di lavoro una cartella locale dedicata esclusivamente all'utilizzo con Business File.
Diversamente, se l'azienda dispone di uno scanner di rete che appoggia i documenti prodotti su una cartella condivisa sui un server e la maggior parte dei documenti archiviati dall'utente è prodotta dallo scanner è ovvio che per quell'utente la soluzione migliore è quella di impostare come cartella sorgente la cartella di output dello scanner.
Per quello che riguarda le altre quattro cartelle (Scollegati \ Reindicizzati \ Modificati \ Estratti) sono cartelle di lavoro dove Business File appoggia i files nelle varie operazioni (possono fare riferimento allo stesso percorso su disco). Possono essere considerate come una specie di log delle modifiche fatte sui files oppure come una specie di cestino (per esempio la cartella Files Scollegati contiene tutti i files corrispondenti a record eliminati).
Dove posizionare queste cartelle dipende dall'utilizzo che l'azienda vuole fare delle informazioni contenute.
Per esempio se si desidera (per motivi di sicurezza) conservare una copia di tutti files cancellati la cartella “Scollegati” dovrà essere una cartella condivisa su un server (eventualmente ripartita in sottocartelle ciascuna utilizzata da un utente diverso) e oggetto di backup periodico.
Indipendentemente da dove saranno posizionate le cartelle di lavoro è necessario prevedere un'operazione periodica di ripulitura in modo da evitare un aumento eccessivo della loro dimensione.
Gli ultimi due parametri sono le cartelle predefinite per l'utente per l'utilizzo dell'archiviazione da Barcode.
La Cartella input è la cartella in cui devono risiedere i file da analizzare, mentre la Cartella di lavoro è una cartella di appoggio utilizzata durante la procedura di archiviazione.
Dal menù Strumenti → Copia impostazioni da altro utente, è possibile copiare le impostazioni di un altro utente dopo averlo selezionato e aver fatto click su OK.
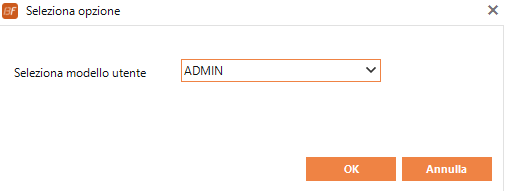
4 - Impostare un utente Windows BF Live master
Il compito di controllare la presenza di eventuali aggiornamenti online rilasciati da NTS Project, relativi a Business File, è demandato all'utente definito utente master windows BF Live Master, o meglio al BF Live in esecuzione nella sua sessione di windows.
Il BF Live in esecuzione nella sessione dell'utente master, sarà l'unico BF Live in grado di controllare e distribuire gli aggiornamenti rilasciati da NTS Project.
Per definire l'utente master basterà selezionare la checkbox Utente Windows BF live master e fare click su Salva.

Utenti di active directory
Dall'anagrafica utente, è possibile eseguire il login al sistema tramite l'utente di dominio.
Per poter eseguire l'autenticazione con gli utenti di dominio, occorre prima eseguire l'import degli utenti tramite Strumenti → Importazione utenti Active Directory
Si aprirà una maschera per l'inserimento dei dati per l'accesso alla Active Directory e per la selezione del gruppo utenti da importare:
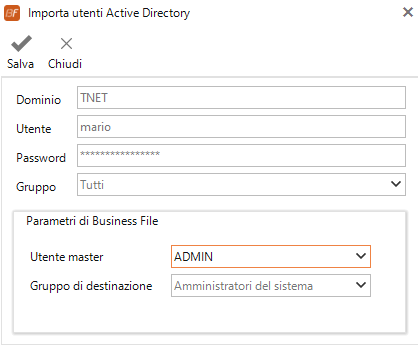
E' necessario specificare il gruppo a cui aggiungere i nuovi utenti e un utente esistente per prelevare le impostazioni delle cartelle di lavoro. Cliccando su Salva, il sistema importa gli utenti e li collega al gruppo di destinazione.
Se è attiva la spunta su Abilita Active Directory dei parametri generali, al prossimo accesso a Business File, la form di login si presenterà come segue:
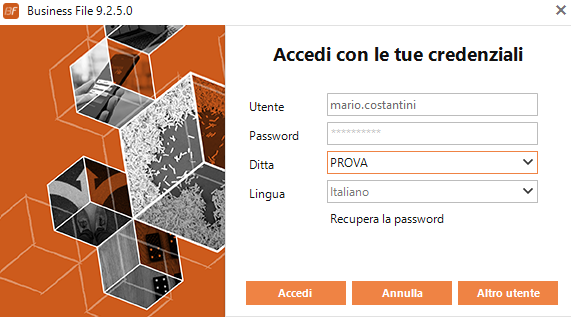
proponendo nel campo utente il nome dell'utente con cui si è eseguito l'accesso in Windows, senza password.
Tramite il pulsante Altro utente sarà possibile comunque passare all'autenticazione normale per l'utilizzo di un account non di dominio.
