Archiviazione tramite Barcode - Funzionalità
Versione Compatibile: Tutte
Data e numero revisione: 03/11/2023, v. 2
Motivazione revisione: Migliorata la leggibilità del capitolo, uniti i sottocapitoli
L'archiviazione tramite barcode, permette di archiviare automaticamente documenti in Business File tramite un barcode presente sul documento stesso.
La procedura può funzionare in tre modalità:
- Barcode specifici: prerequisito per questa modalità è che il documento che si intende archiviare sia già presente in Business. L'utente stampa da Business il barcode che verrà applicato al documento cartaceo.
- Barcode generici: in questa modalità, il documento che si intende archiviare può anche non essere presente in Business. L'utente stampa da Business dei barcode generici che verranno applicati ai documenti da archiviare.
- Barcode personalizzati: questa modalità è utilizzabile quando i documenti da archiviare sono provvisti di un barcode, in prima pagina, che può contenere informazioni utili ad identificare il documento. Prerequisito di questa modalità è che siano state definite le mappature barcode sulle categorie per l'identificazione della categoria da associare al documento in base al barcode presente. Se sulla prima pagina del documento viene trovato un barcode che corrisponde ad una delle mappature esistenti, il documento viene archiviato nella categoria alla quale appartiene la mappatura e contemporaneamente ne vengono valorizzati gli attributi sulla base della mappatura stessa.
Se il barcode corrisponde a più di una mappatura il documento viene scartato in quanto non è possibile identificare univocamente una categoria di archiviazione.
La procedura di archiviazione può essere schedulata.
I formati di immagine supportati dalla procedura sono:
Immagini compresse:
ZIP, JPEG(only for DeviceGray and DeviceRGB color space), CCITT3, CCITT4, LZW, Run Length
Spazio colore supportati:
DeviceGray, DeviceRGB, DeviceCMYK, Indexed
Alcuni passaggi della configurazione di questa funzionalità sono comuni a tutte e tre le tipologie di barcode, e vanno perciò eseguiti obbligatoriamente.
1. Abilitare l'archiviazione tramite barcode per le categorie
Per prima cosa, occorre abilitare l'archiviazione tramite barcode per le categorie interessate tramite la voce di menù Strumenti → Integrazione con Business → Oggetti gestionale-categorie . Una volta aperta la maschera, selezionare l'oggetto Business desiderato (Documenti di magazzino, ordini/impegni, ecc. ) e spuntare la casella "Arch. Barcode" per le categorie interessate.

2. Compilare i parametri personalizzati
Per personalizzare il comportamento dell'archiviazione, possono essere inseriti i parametri personalizzati PATH_BARCODE_LAVORO, PATH_BARCODE_SPEZZAFILE e DESTINATARI_EMAIL_PROB_ARCH_BARCODE

Il primo serve ad impostare un percorso predefinito all'interno del quale il programma andrà a prendere i documenti da elaborare (cartella di input).
Il secondo serve ad impostare un percorso predefinito che il programma utilizzerà per inserire i file elaborati (cartella di output).
Il terzo serve ad inserire un indirizzo di posta elettronica al quale inviare una e-mail in caso di problemi con l'archiviazione.
3. Compilare i parametri barcode
Un'ulteriore personalizzazione è disponibile tramite la voce di menù Impostazioni→Parametri→Barcode, la quale contiene alcune opzioni per modificare il comportamento dell'archiviazione. Per le informazioni relative a questa maschera, si rimanda alla pagina dedicata .
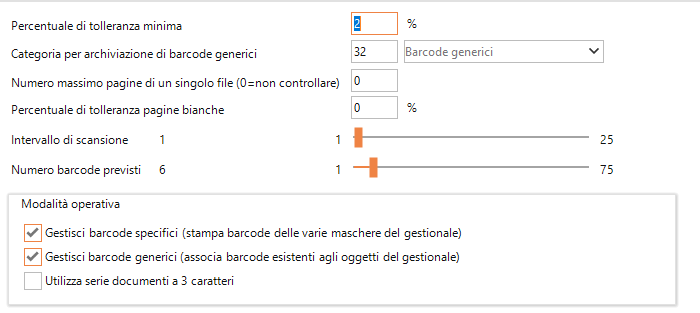
L'utente stampa i barcode tramite l'icona  presente in svariate maschere di Business in corrispondenza di documenti già presenti nel gestionale. I barcode così stampati, vengono applicati al documento cartaceo, il quale verrà scansionato e infine archiviato in Business File tramite il programma ArchiviazioneBarcode.exe.
presente in svariate maschere di Business in corrispondenza di documenti già presenti nel gestionale. I barcode così stampati, vengono applicati al documento cartaceo, il quale verrà scansionato e infine archiviato in Business File tramite il programma ArchiviazioneBarcode.exe.
I barcode specifici sono riconoscibili dal fatto che essi contengono i riferimenti del documento al quale verranno legati, quindi data, numero e tipologia di documento; qui sotto ne viene riportato un esempio.
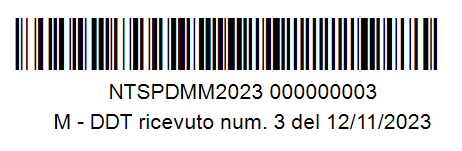
Per i documenti di magazzino, è possibile stampare i barcode specifici collegati sia alla testata che alle righe del documento: per farlo, occorrerà selezionare la riga interessata e fare click sull'icona  .
.
In questo caso, il risultato sarà simile a questo:
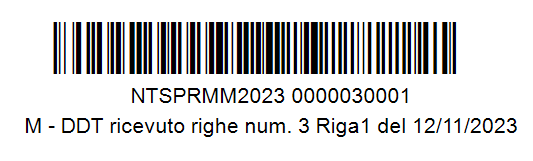
L'utente stampa i barcode tramite una specifica voce di menù di Business che andrà aggiunta manualmente (qui sotto viene spiegata la procedura per l'aggiunta di quest'ultima). Il barcode stampato sarà dunque legato ai documenti solo in un secondo momento e quindi non è necessario che questi siano già presenti in Business.
Una volta scansionati i documenti con apposto il barcode generico, il programma li archivierà in una categoria scelta dall'utente (la categoria può essere scelta dai parametri barcode) .
Creazione voce di menù
Per creare una voce del menù di Business dedicata alla stampa dei barcode generici, è necessario selezionare la funzionalità 'Gestione Menu'.
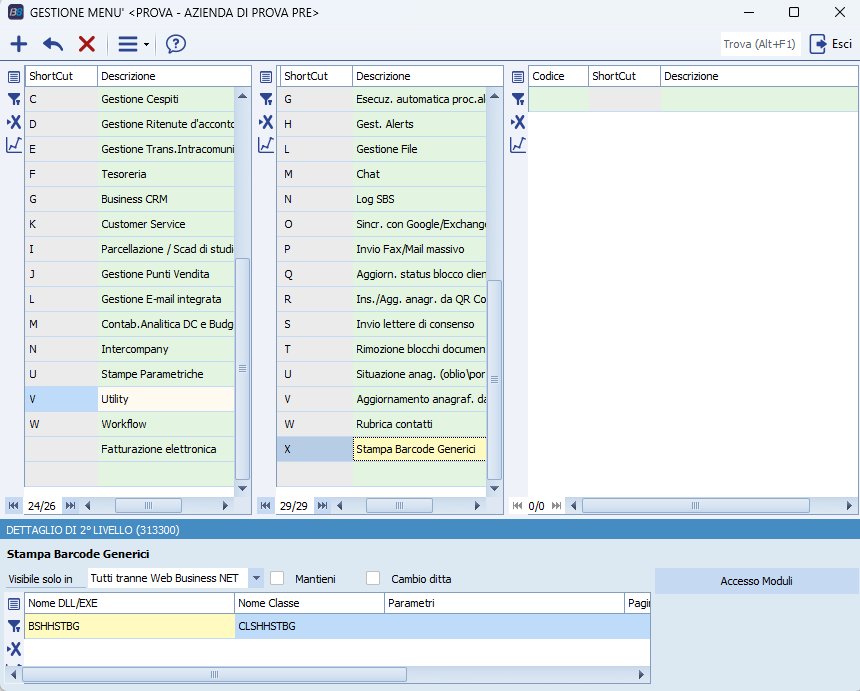
La procedura, come mostrato nell'immagine sottostante, prevede di inserire una nuova voce all'interno della sezione "Utility" e chiamarla, ad esempio, "Stampa Barcode Generici". La sezione in basso andrà compilata come segue:
Nome DLL/EXE: BSHHSTBG
Nome Classe: CLSHHSTBG
Stampa del barcode
Aprendo la voce di menù creata al passaggio precedente, si potrà visualizzare la maschera di Business per la stampa dei barcode generici; tale maschera permette la stampa dei barcode su stampanti termiche.
Numero Barcode da stampare: Indica quanti barcode si vogliono stampare
Codice Barcode da ristampare: I barcode sono progressivi, tuttavia con questa funzionalità è possibile scegliere di ristamparne uno con un codice specifico
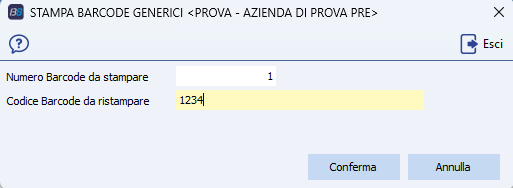
A questo punto il barcode viene applicato al documento cartaceo
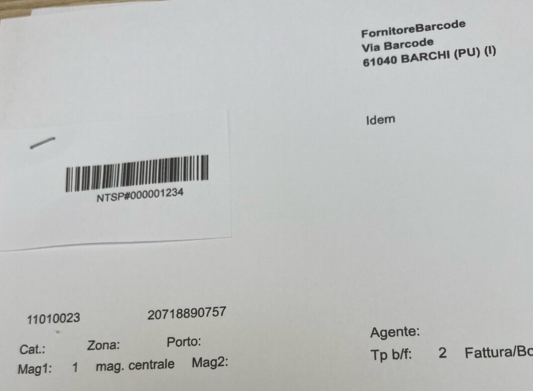
Assegnazione del barcode
Una volta terminata l'archiviazione (spiegata sotto), l'ultimo passaggio consisterà nella registrazione del documento in Business e nella relativa associazione del barcode generico.
Per abilitare la funzionalità, sarà necessario andare, in Business File, su Impostazioni → Parametri → Barcode e spuntare la casella 'Gestisci Barcode Generici'
Dopo aver registrato il documento, cliccare sull'icona  'Associazione Barcode Generico'.
'Associazione Barcode Generico'.
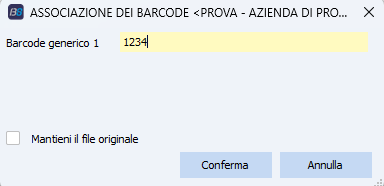
Alla pressione del tasto evidenziato si aprirà una finestra in cui sarà possibile inserire il progressivo barcode generico che si intende associare all'oggetto di Business in esame.
Esempio: si riceve un ordine fornitore, gli viene applicato il barcode generico numero 55 e viene archiviato nella categoria di appoggio dei barcode generici. Successivamente, l'ordine fornitore viene registrato in Business, e premendo il tasto sopra evidenziato si aprirà una maschera nella quale inserire il progressivo barcode da associare al documento (in questo caso 55, che è il valore del progressivo barcode applicato al documento cartaceo). Al salvataggio, una procedura cercherà nella categoria dei barcode generici se esiste un documento con barcode 55 e, in caso affermativo, lo sposta nella categoria associata agli ordini e lo lega all'ordine appena registrato in Business. NB: per velocizzare le operazioni la finestra di inserimento per imputare il barcode generico è richiamabile tramite la combinazione SHIFT + B
Parametri personalizzati per i barcode generici
Per personalizzare le funzionalità dei barcode generici, sono presenti 2 parametri:
1 - "BARCODE_RIC_CODICE_SU_CAT_SPEC"
Di default il programma archivia i documenti associati al barcode in un primo momento nella categoria Barcode generici. Dopo che l'utente ha associato il barcode all'oggetto di Business, il documento viene spostato dalla categoria Barcode generici alla categoria associata all'oggetto di Business. Da quel momento il documento associato al barcode non è più associabile ad un’altra categoria perché non è più presente nella categoria Barcode generici, a meno che l'utente non abbia attivato il flag Mantieni file originale al momento dell'inserimento del barcode dopo aver cliccato sul pulsante Associazione Barcode Generico.
Questo parametro permette di definire una lista di categorie su cui il programma effettua la ricerca del barcode oltre alla categoria Barcode generici durante la fase di associazione del barcode all'oggetto di Business.
Esempio:
L'utente archivia due barcode generici NTSP#000000001 e NTSP#000000002 su un DDT ricevuto senza attivare il flag Mantieni file originale.
L'utente può effettuare un'ulteriore archiviazione degli stessi documenti su un oggetto associato alla categoria definita nel parametro personalizzato, dato che il programma effettua la ricerca del barcode non solo sulla categoria Barcode generici ma anche su tutte le categorie definite nel parametro personalizzato.
2 - "BARCODE_ELAB_MULTIDOC"
Questo parametro consente di stampare più volte lo stesso barcode, assegnarlo a diversi documenti per poi archiviarli in un'unica volta sullo stesso oggetto di Business.
Esempio:
L'utente stampa tre volte il barcode NTSP#000000002 e lo attacca a tre documenti differenti.
L'utente archivia tramite barcode i documenti che vengono spostati dal programma nella categoria Barcode generici.
L'utente apre un DDT ricevuto e clicca sul pulsante di Associazione Barcode Generico e inserisce il barcode NTSP#000000002.
Il programma archivia sul DDT ricevuto tutti e 3 i documenti con associato il barcode NTSP#000000002.
Questa modalità è utilizzabile quando i documenti da archiviare sono già provvisti di un barcode che può contenere informazioni utili ad identificare il documento.
La procedura, per quanto riguarda i barcode personalizzati è la seguente:
1) Un fornitore invia un documento con apposto un qualunque tipo barcode
2) Il cliente riceve il documento, avendo la possibilità di archiviarlo mediante il barcode
3) I documenti verranno archiviati, dal cliente o dallo stesso fornitore, a seconda delle mappature impostate dall'utente
Mappatura del barcode
Come si scriveva poc'anzi, il prerequisito di questa modalità è che siano state definite le mappature barcode sulle categorie per l'identificazione della categoria da associare al documento. Se sulla prima pagina del documento viene trovato un barcode che corrisponde ad una delle mappature esistenti, il documento viene archiviato nella categoria alla quale appartiene la mappatura e contemporaneamente ne vengono valorizzati gli attributi sulla base della mappatura stessa.
Per creare la mappatura occorrerà andare su Impostazioni → Categorie → Struttura , scegliere la categoria per la quale impostare la mappatura e fare click su Strumenti → Mappatura Barcode. Per creare una nuova mappatura fare click su Strumenti → Nuova Mappatura
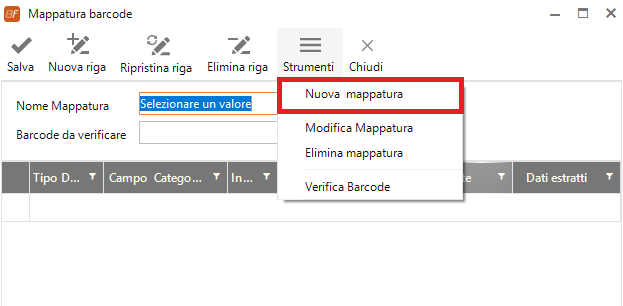
Supponiamo che, scansionando il barcode, la struttura sia = Anno.NumeroDocumento.SerieDocumento; in tal caso dovremo provvedere a creare una mappatura che possa riconoscere gli attributi (nel nostro caso Anno, Numero e Serie) e le costanti (in questo caso i punti, ma potrebbero anche essere altri caratteri o parole fisse).
N.B. : Per verificare le mappature fare click su Strumenti → Verifica Barcode.
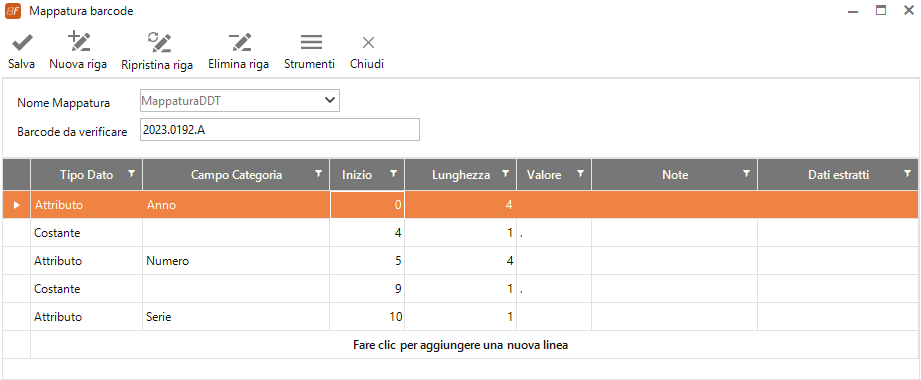
Se il barcode corrisponde a più di una mappatura il documento viene scartato in quanto non è possibile identificare univocamente una categoria di archiviazione.
Barcode personalizzati integrati nei documenti business
Per far comprendere al meglio il meccanismo dei barcode specifici, ipotizziamo il seguente scenario:
La ditta Rossi LTD ha inviato la copia di cortesia di un DDT contenente un barcode alla ditta Verdi SPA, che lo rimanderà firmato al fornitore. Il DDT, insieme a tutti gli altri DDT, viene scansionato e inserito in una cartella condivisa sul server aziendale.
L'utente della ditta Rossi provvederà a creare la mappatura e a lanciare l'archiviazione tramite barcode personalizzati.
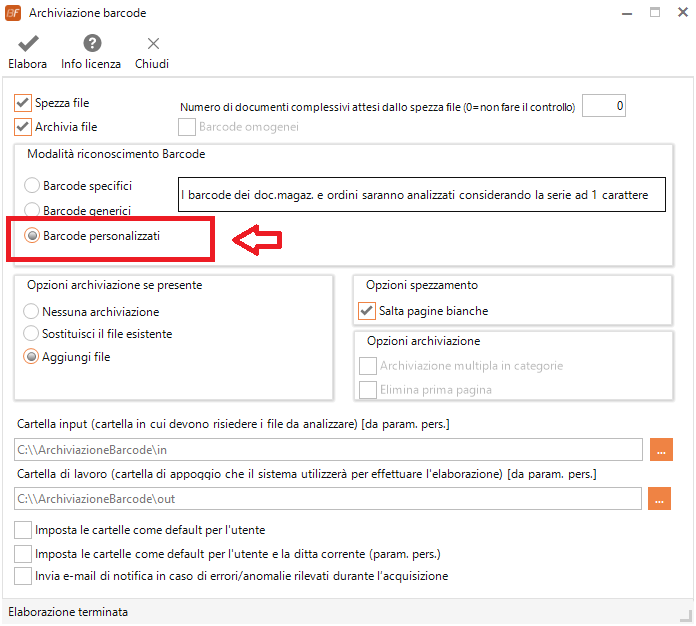
Presso la ditta Rossi il DDT:
1) Sarà presente in Business File a seguito dell'archiviazione tramite barcode
2) Sarà stato presente in Business dal momento della sua emissione
3) Ma manca il collegamento tra Business e Business File
Per ovviare alla problematica del punto 3) si dovrà ricorrere al link differito .
Per eseguire l'archiviazione tramite barcode, aprire il programma ArchiviazioneBarcode.exe dalla cartella d'installazione di Business File. Si aprirà la seguente schermata:
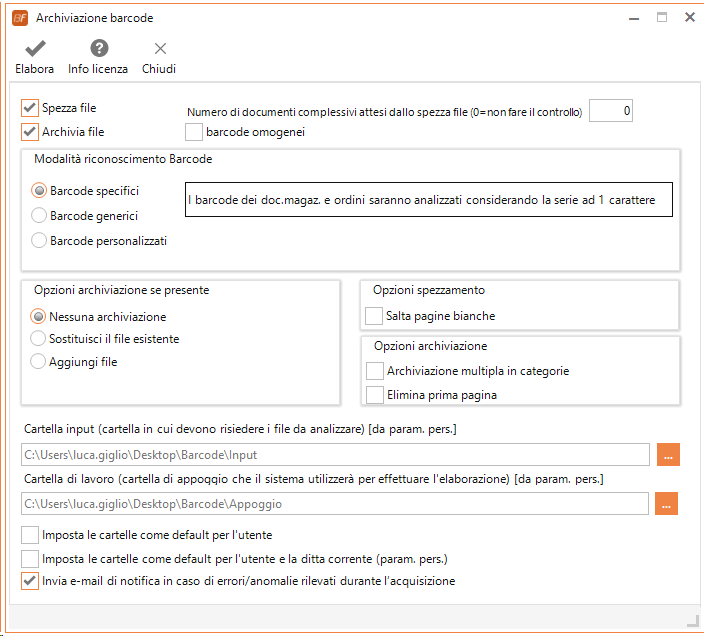
La procedura di archiviazione, comune a tutti e 3 i tipi di barcode, consta di due fasi che l'utente può scegliere se eseguire o meno:
Spezza file
Questa fase è utile nel caso si possieda uno o più file che al loro interno hanno più documenti con barcode. In fase di scansione, infatti, è possibile generare un unico file contenente tutti i documenti caricati nello scanner; si avrà quindi un unico file contenente più documenti con barcode che devono essere archiviati separatamente.
In questa fase il file viene analizzato e, ogni volta che viene incontrato un barcode valido, viene creato un nuovo file, il quale terminerà quando verrà incontrata un'altra pagina con un barcode valido. Alla fine di questa fase si avranno N documenti generati a partire dal file d'origine.
Barcode omogenei (solo per barcode specifici)
Si supponga di avere un unico file .pdf di 6 pagine, con all'interno più barcode specifici appartenenti a categorie differenti.
Esempio:
pag.1 barcode relativo ad un ordine
pag.2 barcode relativo ad un preventivo
pag.4 barcode relativo ad un ordine
La funzione spezza file dividerebbe il file pdf originale in 3 file pdf (pag.1/pag.2-3/pag.4-6).
La medesima funzione, selezionando l'opzione barcode omogenei, divide il file pdf ogni volta che rileva un file omogeneo a quello presente in prima pagina; in questo caso, quindi, creerebbe due file pdf (pag.1-3/pag.4-6).
Archivia file
Questa fase effettua l'archiviazione in Business File vera e propria, la quale segue la seguente procedura:
- Vengono analizzati i file della cartella (tale cartella sarà una cartella generata automaticamente dal sistema come sottocartella della Cartella di lavoro nel caso che si effettui lo spezzamento file e conterrà i documenti generati a partire dal file unico, oppure è la cartella specificata in Cartella input nel caso in cui non si voglia fare lo spezzamento)
- Per ogni file della cartella, viene controllata la presenza in prima pagina di un barcode valido (un barcode valido è stampato mediante le maschere di Business e ha una sua notazione specifica)
- Se il barcode è valido, cerca in Business File se per quell'oggetto è disponibile l'archiviazione mediante barcode e, in caso affermativo, archivia il documento nella categoria specifica, associa contemporaneamente il documento al record di Business e valorizza gli attributi del documento dai dati di Business
- Al termine dell'operazione, verranno visualizzati dei log che dettaglieranno gli esiti della procedura. Sia i log che i file delle procedura intermedie si troveranno in una sottocartella della cartella base di lavoro
Opzioni "archiviazione se presente"
Nel caso esista già in archivio uno o più file con lo stesso barcode che si sta elaborando, è possibile pilotare il comportamento di Business File selezionando una delle opzioni a disposizione:
- Nessuna archiviazione: il nuovo file non viene acquisito
- Sostituisci il file esistente: il nuovo file sostituisce quello esistente (*)
- Aggiungi file a quelli presenti: il nuovo file viene aggiunto a quello/i esistenti
(*) Se si opta per la “sostituzione” ed esiste già archiviato più di un documento con il medesimo barcode, il programma controllerà se la categoria destinataria dell’archiviazione gestisce o meno le “Revisioni automatiche” e applicherà la seguente regola: con le “Revisioni automatiche” attive il documento sarà archiviato come nuova revisione altrimenti verrà scartato con la seguente motivazione: “L'oggetto al quale doveva essere associato possiede già più di 1 file archiviato automaticamente tramite barcode”.
Opzioni spezzamento
In caso di spezzamento dei file, è possibile attivare l'opzione Salta pagine bianche; in questo caso il programma nella fase di spezzamento dei file esclude le pagine bianche e non le riporta nei file archiviati.
Opzioni archiviazione:
- Archiviazione multipla in categorie (solo per Barcode specifici): questa funzionalità (disponibile anche nella modalità batch) è utile quando nell'associazione Oggetti Categorie (Menu Integrazione) la coppia Oggetto/Tipo a cui si riferisce il Barcode, è collegata a più Categorie e più di una tra queste associazioni ha l'opzione Arch. Barcode abilitata.
Non abilitando l'opzione il programma archivierà il documento nella categoria con il codice più piccolo.
- Elimina prima pagina: se attivata, la prima pagina di ogni file archiviato viene scartata
Schedulazione
La schedulazione del processo di archiviazione tramite barcode può essere configurata in due diverse modalità: la scelta della modalità non influirà sul risultato finale, dunque l'utente potrà scegliere in base alla propria preferenza personale.
Modalità con Parametro .xml
Questa modalità richiede di creare, oltre al file .bat, anche un file xml contenente le informazioni utili e necessarie all'elaborazione.
File .xml : Creare un file .xml, ad esempio 'parametri.xml', conforme al contenuto riportato di seguito:
<?xml version="1.0" encoding="utf-8" ?>
<parametri_barcode>
<opzione_tipo_acquisizione>BARCODE o QRCODE</opzione_tipo_acquisizione>
<utente>admin</utente>
<password>ppp</password>
<cod_ditta>PROVA</cod_ditta>
<cartella_input>D:\temp</cartella_input>
<barcode_generici>S</barcode_generici>
<barcode_personalizzati>N</barcode_personalizzati>
<spezza_file>S</spezza_file>
<sposta_file_non_congruenti>S</sposta_file_non_congruenti>
<cartella_di_lavoro>D:\temp</cartella_di_lavoro>
<archivia_file>S</archivia_file>
<opzione_arch_se_file_presente>SOSTITUISCI_SE_PRESENTE</opzione_arch_se_file_presente>
<salta_pagina_bianca>S</salta_pagina_bianca>
<invio_email_probl_arch>S</invio_email_probl_arch>
<associazione_multicategoria>S</associazione_multicategoria>
<elimina_prima_pagina_pdf>S</elimina_prima_pagina_pdf>
<spezza_barcode_omogenei>N</spezza_barcode_omogenei>
</parametri_barcode>
Di seguito una spiegazione dei parametri:
<utente>: Utente Business File
<password>: Password dell'utente indicato nel tag <utente>
<cod_ditta>: Nome della ditta di Business File
<cartella_input>: La cartella nella quale risiedono i file da archiviare tramite barcode, ad esempio la cartella dei documenti scansionati
<barcode_generici>: S = Esegue l'archiviazione tramite barcode generici
<barcode_personalizzati> S = Esegue l'archiviazione tramite barcode personalizzati
<spezza_file>: Si rimanda alla spiegazione
<cartella_di_lavoro>: La cartella di appoggio che dovrà essere utilizzata dalla procedura. I log verranno prodotti in questa cartella
<archivia_file>: S = Esegue l'archiviazione, N =Non esegue l'archiviazione
<opzione_arch_se_file_presente>: In caso di archiviazione tramite barcode specifici è possibile definire se sostituire/aggiungere un eventuale file archiviato tramite barcode già presente nella categoria. Il tag può essere valorizzato in 3 modi:
- SOSTITUISCI_SE_PRESENTE
- NON_ARCHIVIARE
- AGGIUNGI_FILE
<salta_pagina_bianca>: S = Salta le pagine bianche
<invio_email_probl_arch>: S = Invia email in caso di problemi nella procedura di archiviazione
<associazione_multicategoria>: S = Attiva l'opzione per l'archiviazione su più categorie
<elimina_prima_pagina_pdf>: S = Elimina la prima pagina del .pdf
<spezza_barcode_omogenei>: S = Spezza il file ad ogni barcode dello stesso tipo del primo codice a barre analizzato
File .bat: Adesso si può procedere alla creazione del file .bat, il quale dovrà contenere il path del programma 'ArchiviazioneBarcode.exe' e il path del file .xml creato al passaggio precedente.
Es: "C:\Business File\ArchiviazioneBarcode.exe" "C:\Users\mario.rossi\Desktop\parametri.xml"
2. Modalità con Parametri Multipli
La seconda modalità funziona con il solo file .bat, non ci sarà bisogno di comporre il file .xml .
File .bat: Il file .bat conterrà una stringa contenente tutte le informazioni utili e necessarie alla schedulazione, e risulterà simile all'esempio di seguito:
admin admin DEFAULT “C:\temp\cartella lavoro barcode” 1 “C:\temp\sorgente per spezzamento” 1 “” 1 0 0 1

Questo tipo di schedulazione accetta 12 parametri separati da spazio, se un parametro contiene degli spazi esso deve essere racchiuso tra virgolette ('').
Di seguito sono descritti tali parametri in ordine posizionale nella stringa degli argomenti:
- Utente Business File
- Password dell'utente Business File
- Codice ditta di Business File
- Cartella di lavoro barcode. La cartella di appoggio che la procedura utilizzerà per eseguire i suoi passi e dove scriverà i log di esecuzione
- Eseguire la fase di spezzamento file. Deve essere un valore numerico; se tale parametro ha valore 1 la fase viene eseguita, altrimenti è saltata
- Cartella di partenza per lo spezzamento file. È la cartella dove devono risiedere i file che si intende processare nella fase di spezzamento; se tale fase è saltata inserire un doppio apice ("")
- Eseguire la fase di archiviazione file. Deve essere un valore numerico; se tale parametro ha valore 1 la fase viene eseguita, altrimenti è saltata
- Cartella di partenza per l'archiviazione file. È la cartella dove devono risiedere i file che si intende archiviare se non si esegue la fase di spezzamento file; se non la si vuole imputare bisogna inserire un doppio apice ("")
- Esegui sostituzione/accodamento file. In caso di archiviazione tramite barcode specifici posso definire se sostituire/accodare un eventuale file archiviato tramite barcode già presente nella categoria. Deve essere un valore numerico; se tale parametro ha valore 2 in fase di archiviazione se è già presente un documento, il file da archiviare viene aggiunto; con valore 1 se è già presente un documento questo viene sostituito, altrimenti il file da archiviare è scartato
- Archiviazione tramite barcode generici. Deve essere un valore numerico; se tale parametro ha valore 1 effettuerò l'archiviazione tramite barcode generici, altrimenti tramite barcode specifici
- Archiviazione tramite barcode personalizzati. Deve essere un valore numerico; se tale parametro ha valore 1 effettuerò l'archiviazione tramite barcode personalizzati
- Elimina pagine bianche. Deve essere un valore numerico; se tale parametro ha valore 1 le pagine bianche sono eliminate durante lo spezzamento.
N.B. 1
Se i parametri 10 e 11 hanno entrambi valore 0 sarà fatta l'archiviazione con barcode specifici.
I parametri 6 e 8 sono alternativi; se si esegue lo spezzamento allora deve essere valorizzato il parametro numero 6, il programma va a leggere i files presenti in questa cartella e li spezza. I files spezzati sono generati in una cartella all'interno della cartelle specifica dell'elaborazione; se non si esegue la fase di spezzamento ma solo quella di archiviazione deve essere valorizzato solo il parametro 8.
N.B. 2
Tutti i parametri devono essere sempre specificati.
Es. per schedulare un'archiviazione tramite barcode specifici che preveda sia la fase di spezzamento che di archiviazione con eventuale sostituzione di file già presenti e l'eliminazione delle pagine bianche, la stringa dei parametri sarà la seguente:
admin admin DEFAULT “C:\temp\cartella lavoro barcode” 1 “C:\temp\sorgente per spezzamento” 1 “” 1 0 0 1
I log dell'operazione saranno salvati in sottocartelle della cartella di lavoro dei barcode; se la procedura, per qualsiasi motivo, non riesce a partire viene generato un log descrittivo nella cartella Log di BusinessFile (tale cartella è una sottocartella della cartella di installazione di BusinessFile)
