Fatturazione Passiva - Consolle Fatture Elettroniche Passive (BNQQFAEP)
Versione Compatibile: Tutte
Data e numero revisione: 24/11/2023, v. 2
Motivazione revisione: Aggiunta associazione conto fornitore
Interfaccia
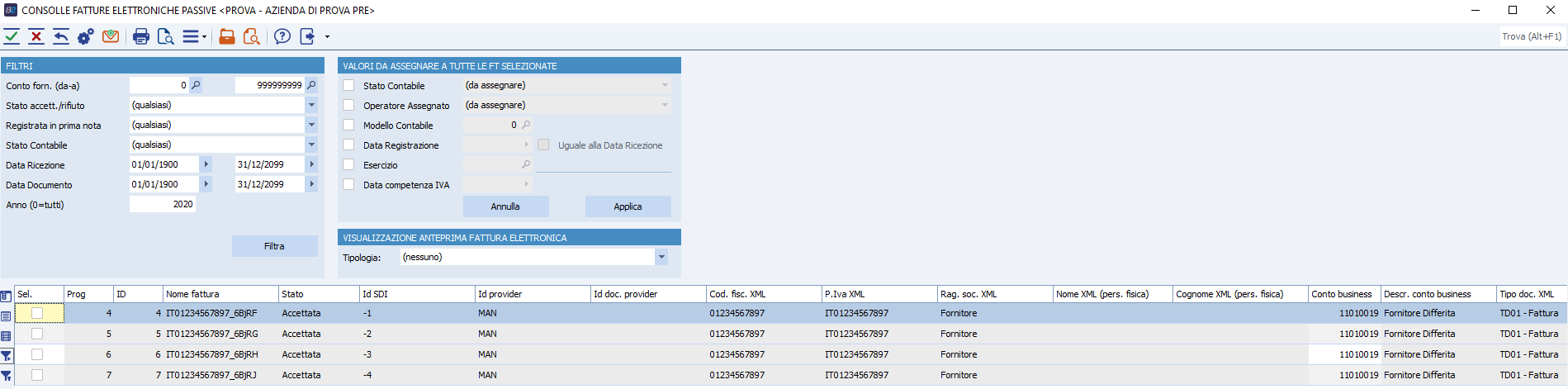
|
Menù strumenti |
|
|
Pulisci filtri |
Azzera i filtri impostati dall'utente |
|
Aggiungi fattura manualmente |
Importa una fattura manualmente tra quelle presenti nel disco locale. |
|
Aggiungi fatture man. da cartella |
Importa una o più fatture manualmente da una cartella specifica tra quelle presenti nel disco locale |
|
Elimina fattura aggiunta manualmente |
Elimina una fattura precedentemente importata manualmente |
|
Elimina fattura non registrata |
Elimina una fattura non ancora registrata in contabilità |
|
Seleziona tutte le righe filtrate: |
Seleziona le righe attualmente visibili in Consolle |
|
Deseleziona tutte le righe filtrate |
Deseleziona le righe attualmente visibili in Consolle |
|
Estrai allegati dalle fatture selezionate |
Scarica in locale gli allegati delle fatture selezionate |
|
Registra fatture selezionate |
Avvia la funzionalità di registrazione massiva |
|
Riassegna Protocollo |
|
|
Imposta Alert |
Apre la schermata per la configurazione degli alert per la fatturazione passiva |
|
Attiva Workflow |
Inizializza un processo workflow legato alle fatture selezionate |
|
Export Originale |
Esporta la fattura in locale nel formato attuale |
|
Export pdf |
Esporta la fattura in locale nel formato .pdf |
|
Export XML |
Esporta la fattura in locale nel formato XML |
Nota: i campi in griglia Anno protocollo e Progr. protocollo, servono a assegnare un protocollo interno univoco necessario per la conservazione sostitutiva, in alternativa ai campi Sezionale e Protocollo Iva.
|
Tasto destro del mouse |
|
|
Visualizzazione FE ministeriale |
Visualizza la fattura elettronica secondo il foglio di stile dell'AdE |
|
Visualizzazione FE formato documento |
Visualizza la fattura elettronica secondo il foglio di stile di Assosoftware |
|
Visualizzazione XML |
Importa una o più fatture manualmente da una cartella specifica tra quelle presenti nel disco locale |
|
Visualizzazione allegati FE |
Se nel file XML sono inclusi degli allegati, vengono aperti automaticamente tutti gli allegati con il programma associato |
|
Scarica allegati FE |
Scarica in locale eventuali allegati alla fattura elettronica |
|
Apri prima nota |
Se presente, apre la registrazione di prima nota, altrimenti consente di crearla |
|
Apri documento di magazzino |
Apre il documento di magazzino di Business relativo al documento selezionato |
|
Genera fattura differita |
Avvia la procedura per generare la fattura differita |
|
Genera fattura immediata |
Avvia la procedura per generare la fattura immediata |
|
Crea/apri fornitore |
Apre l'anagrafica clienti/fornitori di Business |
|
Associa stesso fornitore |
Imposta lo stesso fornitore di una fattura selezionata |
|
Apri Workflow |
Se presente, apre il processo workflow collegato alla fattura |
Scarico delle Fatture Passive
La procedura per lo scarico delle fatture passive cambia a seconda del provider utilizzato, quindi PEC o DocEasy; In alternativa è disponibile l'importazione manuale. Le tre tipologie di acquisizione descritte di seguito sono schedulabili (cliccare qui per la procedura)
1. Metodo PEC
Cliccando sull'icona  della toolbar, il sistema presenta una form per l'inserimento dell'intervallo di date per la lettura dei messaggi dalla casella aziendale dedicata a ricevere le fatture passive.
della toolbar, il sistema presenta una form per l'inserimento dell'intervallo di date per la lettura dei messaggi dalla casella aziendale dedicata a ricevere le fatture passive.

Nel caso in cui la ditta ricevente fosse una Pubblica Amministrazione, sarà inoltre possibile generare ed inviare le notifiche degli esiti (accettazione/rifiuto) a SdI. Per sbloccare questa funzionalità, utilizzare la chiave di registro indicata in questo link
Al termine della lettura della casella di posta PEC, il sistema presenta un eventuale log di segnalazioni e quindi popola la griglia aggiungendo le fatture elettroniche ricevute. Al termine di questa operazione, per ogni record importato, il sistema avrà archiviato il file XML firmato ricevuto nell'apposita categoria di Business File "Fatture elettroniche passive" .
2. Metodo DocEasy
Cliccando sull'icona  della toolbar, il sistema presenta una form per selezionare i parametri d'importazione. Per una gestione più completa, è possibile attivare il parametro "Visualizza la gestione del provider doc easy estesa" tramite la voce "Parametri" del menù della fatturazione elettronica in Business.
della toolbar, il sistema presenta una form per selezionare i parametri d'importazione. Per una gestione più completa, è possibile attivare il parametro "Visualizza la gestione del provider doc easy estesa" tramite la voce "Parametri" del menù della fatturazione elettronica in Business.
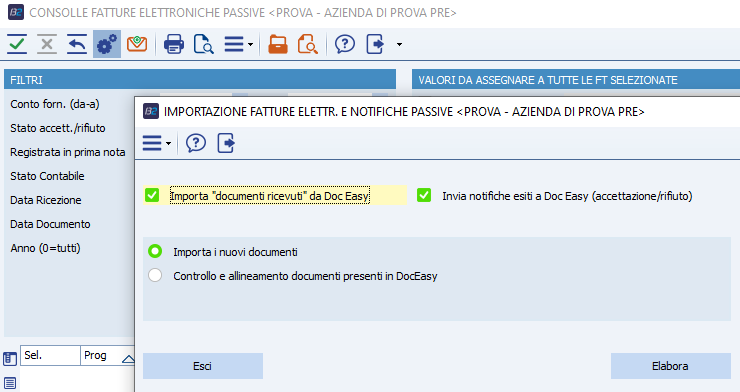
- Importa i nuovi documenti: Importa solo i nuovi documenti presenti in DocEasy (verranno scaricati solo i documenti con idDocEasy maggiore dell'ultimo id scaricato)
- Controllo e allineamento documenti presenti in DocEasy: Esegue lo scarico di alcune fatture non importate in Business ma presenti in DocEasy (questa procedura controlla tutte le fatture presenti nel provider confrontandole con quelle presenti in Business)
- Invia notifiche esiti a DocEasy (accettazione/rifiuto) per inviare a DocEasy le notifiche di accettazione o rifiuto della fattura ricevuta (solo se ditta PA)
Se abilitata la gestione estesa, saranno presenti anche le seguenti opzioni:
- Controllo e allineamento documenti presenti in DocEasy: Esegue lo scarico di alcune fatture non importate in Business ma presenti in DocEasy. Il valore dell'id da utilizzare come id di partenza per l'allineamento massivo può essere inserito manualmente, ed una volta elaborata la procedura viene memorizzato nel parametro Id doc easy iniziale per allineamento massivo
- Recupero singolo documento con ID: per eseguire lo scarico di una determinata fattura presente su DocEasy, qualora si conosca il suo Id
Al termine della lettura dei documenti da Doc Easy, il sistema presenta un eventuale log di segnalazioni e quindi popola la griglia aggiungendo le fatture elettroniche ricevute.
3. Metodo Manuale
Per importare manualmente le fatture ricevute, cliccare sulla voce Aggiungi fattura manualmente o Aggiungi fatture man. da cartella nel menu Strumenti: Il sistema a questo punto permetterà l'acquisizione singola o multipla di documenti da file system.
Una volta identificate le fatture da importare, selezionare la Data ricezione e cliccare su Conferma
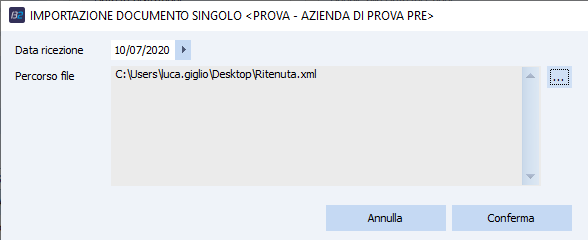
Anche in questo caso verrà prodotto un log di sistema al termine dell'importazione.
Associazione automatica conto fornitore
L'associazione automatica del numero conto ad una fattura elettronica ricevuta, viene eseguita al momento della ricezione della fattura (quale che sia il canale con qui questa viene acquisita).
L'associazione viene effettuata ricercando nelle anagrafiche Business la partita IVA del cedente/prestatore (fornitore) indicata nella fattura elettronica ricevuta:
a) Se questa partita IVA è censita in Business in una ed una sola anagrafica, allora quel numero conto Business viene associato alla fattura nell'apposita colona Conto business
b) Se la partita IVA non è censita oppure è presente in più anagrafiche, allora Business non è in grado di decidere autonomamente quale conto associare e il campo resta vuoto
NOTA: In caso di buon esito dell'associazione, la fattura assumerà in automatico lo stato di "Accettato"
Registrazione delle Fatture Ricevute
La possibilità di collegare una fattura elettronica ad una prima nota o ad un documento di magazzino passivo dipende da molteplici condizioni, che devono essere rispettate tutte contemporaneamente perché una fattura risulti collegabile. Le condizioni sono le seguenti:
1. La fattura deve essere in stato "Accettato"
2. Se si sta collegando la fattura ad una prima nota, essa non deve essere stata già collegata ad un'altra prima nota
3. Se si sta collegando la fattura ad un documento di magazzino, essa non deve essere stata già collegata ad un altro documento di magazzino
4. La fattura non deve essere impostata in consolle come "Legata manualmente"
Tramite le componenti di Business File, è possibile registrare le Fatture Passive tramite 3 modalità:
1. Registrazione tramite Consolle delle Fatture Passive
2. Registrazione tramite Gestione Prima Nota
3. Registrazione tramite Gestione documenti di magazzino
1. Registrazione tramite Consolle delle Fatture Passive
Selezionando una fattura non registrata e cliccando il tasto destro del mouse, è possibile selezionare "Apri prima nota";
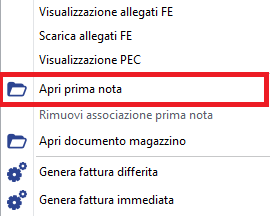
il sistema, chiede anzitutto l'inserimento di Causale, Data registrazione, Esercizio e Data competenza Iva, dopodiché apre la registrazione di Prima Nota, popolando la parte superiore della registrazione. Sarà quindi possibile proseguire con la normale registrazione in prima nota del documento ricevuto.
2. Registrazione tramite Gestione Prima Nota
Data una registrazione di prima nota, è possibile associare una fattura elettronica ricevuta avente stato Accettata.
Cliccando sull'icona in fondo a destra (vedi immagine sotto), si esegue uno zoom sulla griglia delle fatture elettroniche ricevute, in stato di accettato, che non sono state ancora collegate a registrazione contabile.
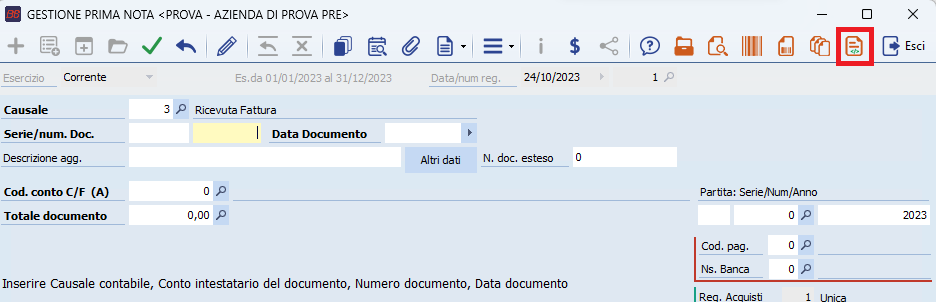
Se l'operatore seleziona una fattura, il sistema popola automaticamente: Numero Documento esteso, Data documento, Conto fornitore, Totale documento e i dati relativi alla partita. Il programma consente oltretutto di aprire automaticamente un pannello di confronto con il riepilogo degli imponibili/IVA rilevati nel file XML, confrontati con gli stessi dati che via via vengono inseriti in prima nota. Per sfruttare questa possibilità, occorrerà attivare la chiave di registro dedicata.
Al salvataggio della registrazione, il sistema aggiorna la fattura elettronica ricevuta inserendo data e numero registrazione di prima nota nella riga della consolle fatture passive. In questo modo tale fattura non sarà più collegabile ad altre fatture in prima nota.
3. Registrazione tramite Gestione Documenti di Magazzino
In modo analogo a quanto succede per la registrazione in Prima Nota, se l'utente registra la fattura elettronica ricevuta in Gestione documenti di Magazzino (fattura immediata ricevuta), il sistema consente di effettuare il collegamento con la fattura elettronica ricevuta e accettata in consolle. Il pulsante è uguale a quello visto al punto 2.
Se l'utente conferma l'inserimento del documento, il sistema inserisce gli estremi del documento di magazzino nella riga della consolle fatture passive
NOTA – nel momento in cui viene effettuata la contabilizzazione del documento fattura immediata ricevuta, il sistema provvede ad aggiornare gli estremi della registrazione di prima nella riga della consolle.
NOTA – se si elimina la registrazione di prima nota e/o la fattura immediata ricevuta, nella consolle saranno eliminati i riferimenti corrispondenti.
Cancellazione delle Fatture non registrate
E' possibile, a partire dalla versione 9.2.1.0, eliminare nella consolle delle fatture elettroniche passive i documenti (PEC e DocEasy) non ancora registrati.
Basterà selezionare la fattura elettronica passiva da eliminare e selezionare Strumenti → Elimina fattura non registrata .
È possibile eliminare un documento alla volta.
Al click verrà richiesto di confermare la cancellazione; nel messaggio sono riportati alcuni dati importanti per il recupero della fattura elettronica passiva (Id provider e Data scarico)
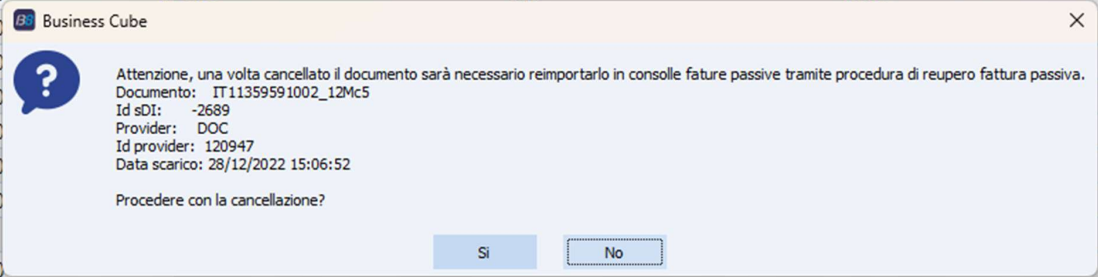
Una volta cancellato il documento, sarà possibile riscaricarlo:
- da DocEasy selezionando Recupero singolo documento con ID (inserendo l’IdProvider) oppure eseguendo controllo e allineamento documenti presenti in DocEasy
- da PEC sfruttando la data scarico eseguendo una ricerca delle fatture da importare all’interno di un range di date

