Workflow - Gestione del Processo
La consolle, accessibile da Strumenti → Workflow, è lo strumento che consente di gestire le attività del processo

Se l'utente non è un "Super utente", vede le attività in funzione dei gruppi a cui appartiene.
Viceversa, se l'utente è un "Super utente" può visualizzare anche le attività di tutti gli utenti spuntando la checkbox Attività tutti gli utenti. Inoltre, un "Super utente", può:
- agire sulle attività per conto di altri utenti.
- cambiare gruppo destinatario dell'attività.
- attivare un flusso a partire da un'attività.
Nella console vengono evidenziate in rosso le attività per le quali la data prevista di consegna è scaduta.

Aggiunta note all'attività
Attraverso il menù Strumenti → Note è possibile aggiungere le note utente relativamente alla riga selezionata.
Si aprirà la seguente finestra in cui aggiungere le note.
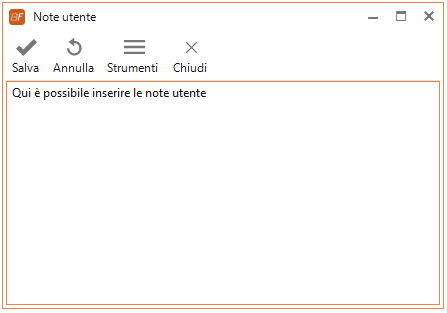
Fare click su Salva per salvare le modifiche. Le note saranno visibili nella griglia della consolle workflow.
Aggiunta documenti al fascicolo
L'attività in carico in genere prevede che l'utente aggiunga un documento al fascicolo prima che possa chiuderla. L'obbligatorietà o meno di tale operazione dipende dalle impostazioni del modello.
Le categorie da cui si possono attingere i documenti da allegare al fascicolo, sono quelle definite in testata in fase di configurazione del modello; se flaggato Disabilita controllo categorie, l'utente potrà scegliere i documenti da qualsiasi categoria.
Sempre nella testata del modello vengono definite le categorie per le quali dev'essere aggiunto obbligatoriamente un documento, opzione che risulta vincolante per la chiusura dell'ultima attività del processo. In sostanza, anche se l'utente può scegliere i documenti da una qualsiasi categoria, se è stato dichiarato che obbligatoriamente dev'essere inserito un documento di una particolare categoria, alla chiusura dell'ultima attività del processo il sistema effettuerà il controllo di obbligatorietà e non consentirà la chiusura se non esiste nel fascicolo almeno un documento per ogni categoria obbligatoria.
Per aggiungere un documento al fascicolo, l'utente deve selezionare Strumenti → Archivia Documento.
A questo punto l'utente dovrà archiviare un documento in una delle categorie disponibili tra quelle definite nella testata del modello; come detto se spuntato Disabilita controllo categorie saranno disponibili tutte le categorie.
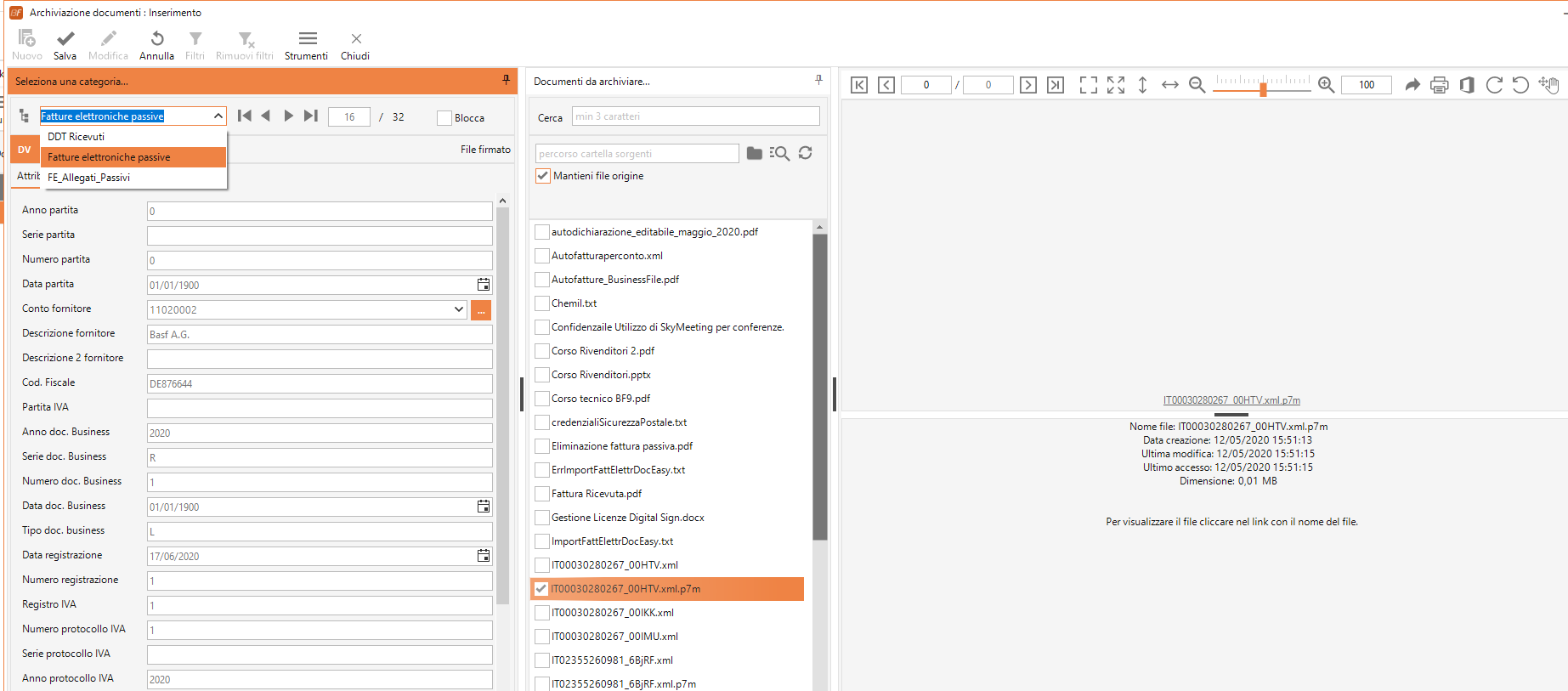
Una volta archiviato il documento, questo sarà contenuto all'interno del fascicolo.
Visualizzazione del fascicolo
Selezionando Strumenti → Visualizza fascicolo si aprirà il visualizzatore di Business File e sarà possibile consultare il fascicolo associato al workflow selezionato.
Visualizza storico attività
Si accede allo storico attività tramite Strumenti → Visualizza storico. In questo modo sarà possibile consultare tutte le azioni eseguite per quell'attività, anche da utenti di altri gruppi.
Chiusura attività
La chiusura di un'attività determina l'apertura di una o più attività successive, secondo quanto configurato nel modello workflow.
Se nel task è presente una categoria contrassegnata come obbligatoria, allora la chiusura dell'attività sarà possibile solo se indicizzato almeno un documento all'interno della stessa.
Nel caso di chiusura dell'attività dichiarata Task di chiusura, il sistema avrebbe effettuato il controllo di obbligatorietà dei documenti delle categorie definite in testata del modello, impedendo la chiusura del task nel caso di documenti mancanti per le categorie obbligatorie.
Per chiudere un attività selezionare Strumenti → Chiudi attività.
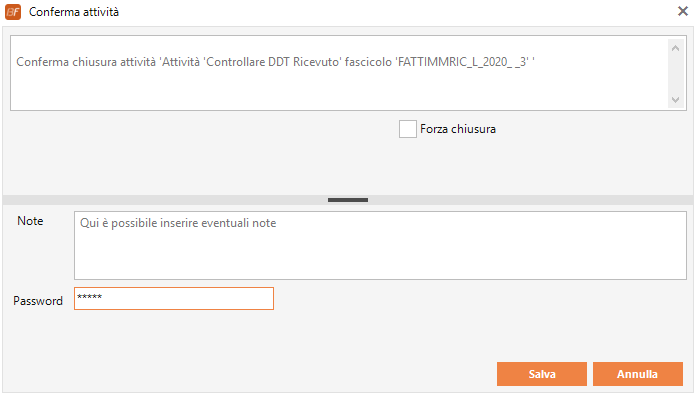
Se nel task è stato spuntato Obbliga note utente, sarà necessario inserire le note nell'apposito campo.
In questa fase solo il "Super utente" potrà decidere di forzare la chiusura dell'attività tramite l'apposita checkbox.
Il Forza chiusura disabilita i controlli sull'obbligatorietà delle categorie di testata per il processo.
Digitando la password e quindi premendo il tasto di conferma, il sistema effettuerà le seguenti operazioni:
- controllare che l'attività sia "chiudibile" e se non lo fosse, segnalarlo all'utente con un messaggio
- aggiornare l'attività settando la data di chiusura con la data e l'ora corrente e l'utente chiusura con il nome dell'utente che effettua la chiusura
- aggiornare lo stato dell'attività con il valore chiuso
- aggiornare le note dell'attività con il testo inserito nella form di chiusura
- aprire le attività figlie definite nel modello di workflow
Chiusura attività e apertura task libero
Se nella testata del processo è stato dichiarato che sono ammesse attività libere e possibile chiudere l'attività corrente ed aprirne una libera a scelta tra quelle definite in Impostazioni → Workflow → Task.
Per fare ciò, selezionare Strumenti → Chiudi attività e inserisci libera.
Con la chiusura dell'attività personalizzata, il sistema continuerà con il normale flusso del modello workflow.
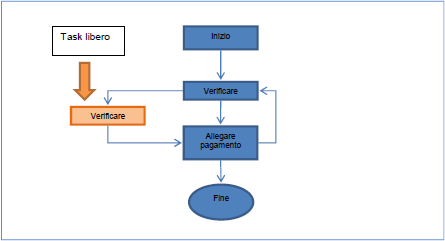
Respinta task
Un task può essere respinto al mittente che lo ha generato, a patto che nella definizione del task stesso sia stata spuntata la checkbox Abilita respinta task.
E' possibile respingere un'attività selezionandola dalla consolle e selezionando Strumenti → Rinvia. Si aprirà la seguente form
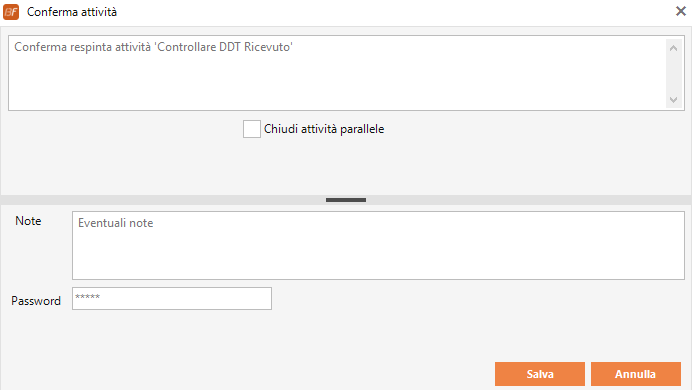
Confermando la respinta dell'attività, il sistema effettuerà le seguenti operazioni:
- aggiorna l'attività settando la data chiusura con data e ora corrente e l'utente chiusura con il nome utente corrente
- aggiorna lo stato dell'attività con il valore Respinto
- aggiorna le note dell'attività con il testo inserito nella form di conferma respinta
- apre l'attività padre definita nel modello del processo
- invia una email ai destinatari definiti nell'attività padre
Nell'effettuare operazioni di respinta possono verificarsi varie casistiche a a seconda di com'è stato strutturato il flusso. Vediamo un esempio.
In questo caso il processo inizia con una prima attività (1) che una volta chiusa, genera due attività figlie (2).
Una delle attività figlie viene respinta (3) causando la riapertura dell'attività padre (4).
Successivamente, prima che l'attività padre sia chiusa, viene chiusa l'attività figlia in parallelo a quella respinta (5)
Quando viene chiusa l'attività padre (6), il sistema rigenera tutte le attività chiuse o respinte ed utilizza eventuali attività figlie ancora aperte.
Nel caso di apertura di più attività figlie allo stesso livello del flusso di workflow, alla respinta di un task figlio è possibile decidere di respingere anche le attività aperte allo stesso livello flaggando Chiudi attività parallele.
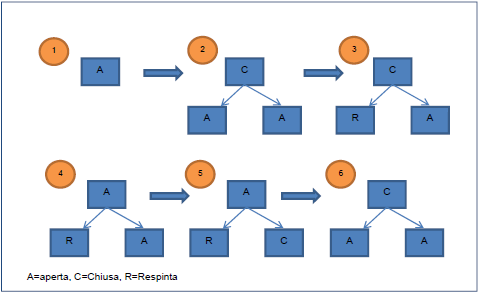
Cambio gruppo
La funzione di cambio gruppo, accessibile da parte del "Super utente" selezionando Strumenti → Cambia gruppo, serve a cambiare il gruppo utenti che in carico una specifica attività
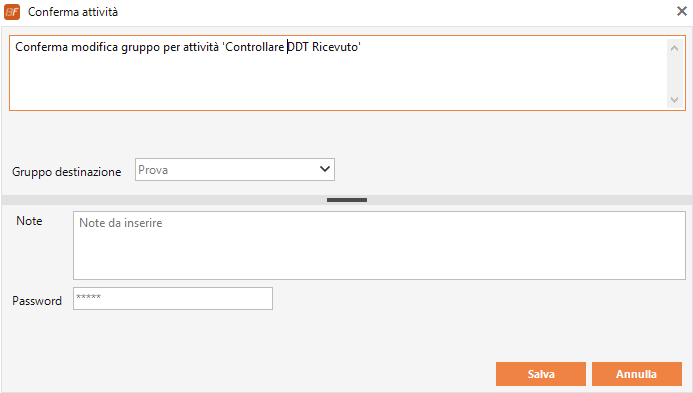
Al click su Salva verrà aggiornato in consolle, relativamente all'attività selezionata, il campo Gruppo in carico.
Cambio flusso
La funzione di cambio flusso serve a chiudere un'istanza di processo e aprirne una nuova, sempre sullo stesso fascicolo.
La funzione, eseguibile solo da un "Super utente", è accessibile da Strumenti → Seleziona nuovo flusso.
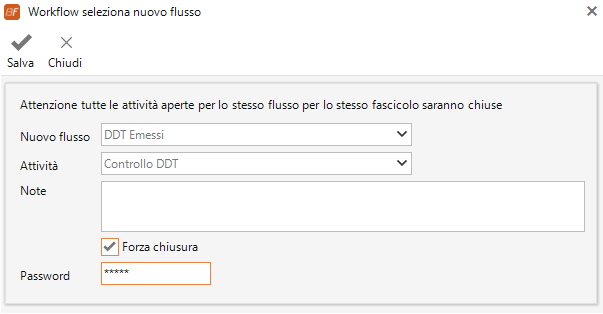
Facendo click su Salva il sistema eseguirà le seguenti operazioni:
- verifica che l'attività corrente e il processo corrente si possano chiudere; spuntando la checkbox Forza chiusura non verrà eseguito il controllo sull'obbligatorietà dei documenti nelle categorie definite obbligatorie nella definizione del modello
- chiude l'attività corrente
- crea un'istanza di processo per il nuovo flusso scelto
- apre la prima attività del nuovo flusso
