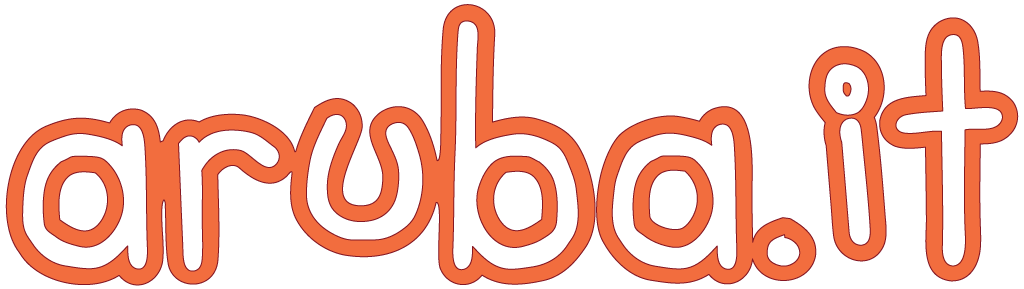Impronta Informatica
L'impronta informatica di Business File è un'anagrafe specifica per l'inserimento dei dati della ditta inerenti la fatturazione elettronica, il nodo smistamento ordini (NSO) e la conservazione digitale.
In questo capitolo, vedremo come e cosa configurare dell'Impronta Informatica per permettere l'invio e la ricezione delle fatture elettroniche.
Una volta censite le varie anagrafiche ditta per impronta informatica è necessario associarle alle ditte di BusinessFile come descritto nel paragrafo relativo alla gestione ditte di Business File.
Configurazione Impronta Informatica
Avviare Business File, e andare in Impostazioni → Impronta Informatica.
Selezionare la ditta di cui si vuole definire l'Impronta Informatica
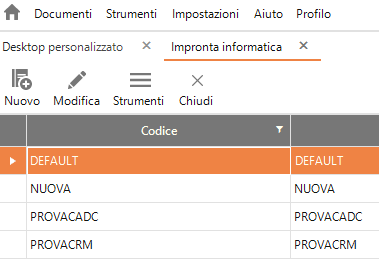
e poi fare click su Modifica.
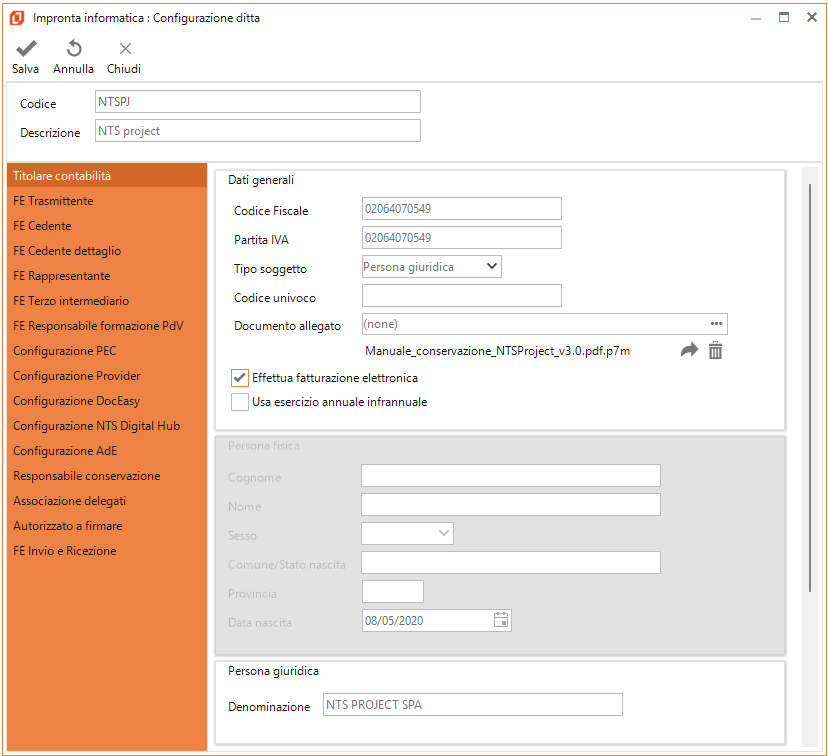
Di seguito, le sezioni riguardanti la Fatturazione elettronica:
- FE Trasmittente: le informazioni inserite in questa sezione, serviranno a compilare i tag inseriti in 1.1 <DatiTrasmittente> del file XML della fattura elettronica. Inoltre in questa sezione è possibile inserire e\o modifcare il Progressivo Invio delle fatture elettroniche.
- FE Cedente: le informazioni inserite in questa sezione, serviranno a compilare i tag inseriti in 1.2.1 <DatiAnagrafici> e 1.2.2 <Sede> del file XML della fattura elettronica.
- FE Cedente dettaglio: le informazioni inserite in questa sezione, serviranno a compilare i tag inseriti in 1.2.3 <StabileOrganizzazione>, 1.2.4<IscrizioneREA>, 1.2.5 <Contatti> e 1.2.6<RiferimentoAmministrazione> del file XML della fattura elettronica.
- FE Rappresentante: le informazioni inserite in questa sezione, serviranno a compilare i tag inseriti in 1.3 <RappresentanteFiscale> del file XML della fattura elettronica.
- FE Terzo Intermediario: le informazioni inserite in questa sezione, serviranno a compilare i tag inseriti in 1.5 <TerzoIntermediarioOSoggettoEmittente> del file XML della fattura elettronica.
- Configurazione PEC: parametri per invio e ricezione FE tramite PEC.
- Configurazione Provider: parametri per invio e ricezione FE tramite i provider Archiva e Eglue.
- Configurazione DocEasy: parametri per invio e ricezione FE tramite provider DocEasy.
- Configurazione NTS Digital Hub: parametri per invio e ricezione FE tramite provider Nts Digital Hub.
- Fe Invio e Ricezione: tramite questa sezione è possibile definire il canale di invio e ricezione scelto per le fatture elettroniche.
Per il corretto funzionamento della Fatturazione elettronica è richiesta la compilazione delle sezioni FE Trasmittente e FE Cedente.
Una volta terminata la compilazione delle sezioni sopra elencate, si dovrà procedere alla compilazione della\e sezione\i riguardanti il canale prescelto per l'invio e la ricezione delle fatture elettroniche:
- Se si usa la PEC → Configurazione PEC
- Se si usa DocEasy → Configurazione DocEasy
- Se si usa NTS Digital Hub → Configurazione NTS Digital Hub
- Se si usa Archiva o Eglue → Configurazione Provider
Dopo aver configurato il canale prescelto per l'invio e la ricezione delle fatture elettroniche, selezionare FE Invio e Ricezione.
Configurazione PEC
Nella sezione PEC sono presenti due maschere all'interno delle quali andranno inserite le informazioni necessarie alle funzionalità di invio (parametri di invio) e ricezione (parametri ricezione) della PEC.
Parametri Invio
- E-mail SDI: valorizzare inizialmente con il valore sdi01@pec.fatturapa.it
- E-mail azienda: PEC utilizzata per l'invio delle fatture elettroniche
- Username azienda: PEC utilizzata per l'invio delle fatture elettroniche
- Password azienda: password della PEC
- Smpt server, Smtp porta: inserire i dati del server di posta in uscita, i quali variano a seconda della PEC utilizzata (vedi tabella sotto)
- Smpt protocollo: valorizzare con il protocollo utilizzato dal server di posta in uscita (default SSL)
- Mailbox: nome della cartella della Posta in arrivo (default Inbox)
- Imap server, Imap porta: inserire i dati del server di posta in ingresso, i quali variano a seconda della PEC utilizzata (vedi tabella sotto)
Esempio
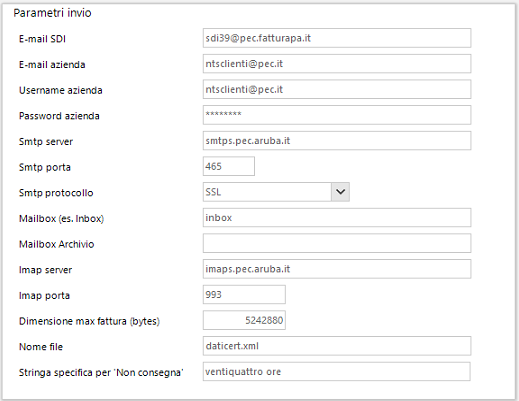
Parametri Ricezione
- E-mail SDI: valorizzare inizialmente con il valore sdi01@pec.fatturapa.it
- E-mail azienda: PEC utilizzata per la ricezione delle fatture elettroniche
- Username azienda: PEC utilizzata per la ricezione delle fatture elettroniche
- Password azienda: password della PEC
- Smpt server, Smtp porta: inserire i dati del server di posta in uscita, i quali variano a seconda della PEC utilizzata (vedi tabella sotto)
- Smpt protocollo: valorizzare con il protocollo utilizzato dal server di posta in uscita (default SSL)
- Mailbox: nome della cartella della Posta in arrivo (default Inbox)
- Imap server, Imap porta: inserire i dati del server di posta in ingresso, i quali variano a seconda della PEC utilizzata (vedi tabella sotto)
Esempio
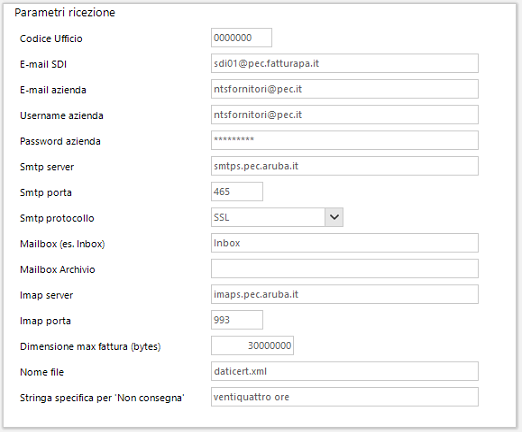
Di seguito i nomi dei server Imap ed Smtp con le relative porte per quattro dei provider più diffusi.
|
|
SMTP |
IMAP |
||
|
SMTP Server |
SMTP Porta |
IMAP Server |
IMAP Porta |
|
|
|
smtps.pec.aruba.it |
465 |
imaps.pec.aruba.it |
993 |
|
|
sendm.cert.legalmail.it |
25 o 465 |
mbox.cert.legalmail.it |
993 |
|
|
mail.postecert.it |
465 |
mail.postecert.it |
993 |
|
|
smtps.sicurezzapostale.it |
465 |
imaps.sicurezzapostale.it |
993 |
Configurazione DocEasy
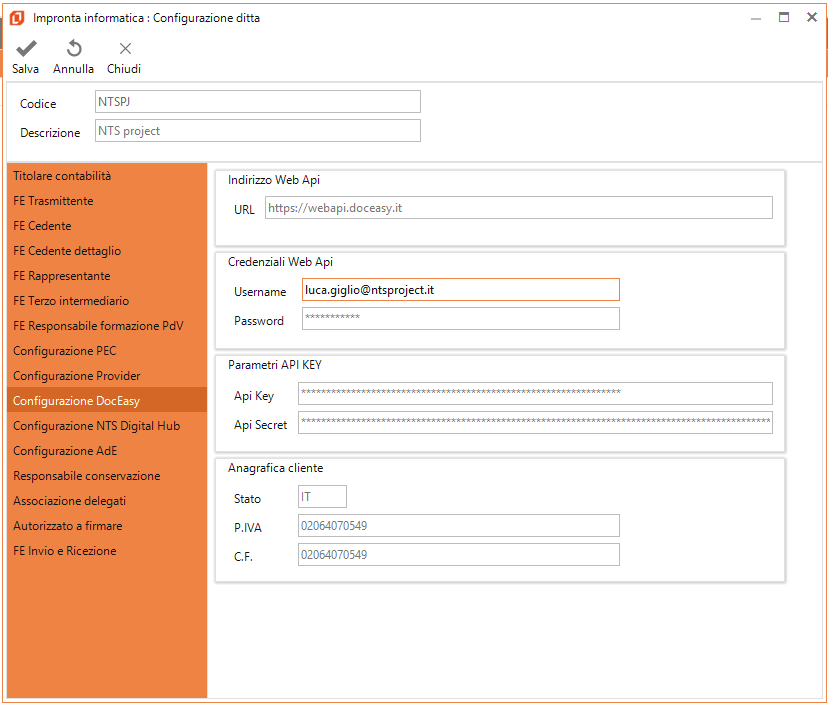
Nella sezione Indirizzo Web Api va inserito il seguente URL: https://webapi.doceasy.it
Nella sezione Credenziali Web Api è necessario inserire le credenziali fornite da DocEasy.
Nella sezione Anagrafica cliente inserire lo Stato IT e la P.Iva e il C.F. come definiti in DocEasy.
I Parametri API Key vengono importati automaticamente in Impronta Informatica (purché siano presenti le credenziali Web Api): ciò avviene alla prima operazione eseguita sul provider DocEasy (es. invio fatture elettroniche, lettura stati DocEasy, ecc.).
Ad ogni modo è anche possibile importare manualmente i parametri API Key, come descritto nella procedura seguente:
1) Effettuare il login con le proprie credenziali alla pagina web https://login.aliasdigital.it
2) Cliccare sul proprio nome nella sezione in alto a destra e, dal menù a tendina, selezionare Gestione Account

3) Nella pagina successiva andare su Profilo → Gestione API Key. Le chiavi API Key ed API Secret andranno copiate ed incollate in Business File.
Configurazione NTS Digital Hub
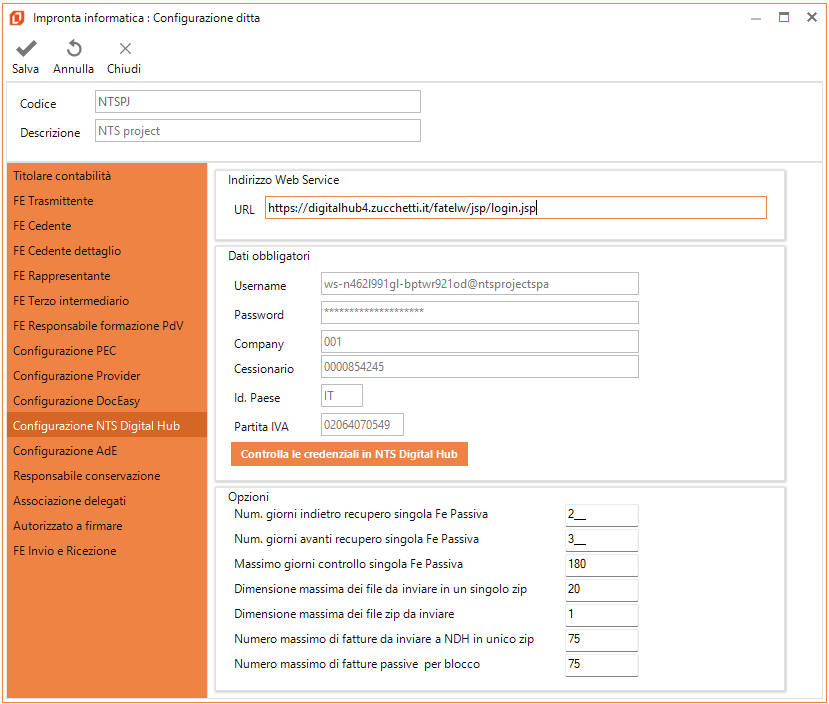
Nella sezione Indirizzo Web Service, se non presente, inserire il seguente URL: https://digitalhub4.zucchetti.it/fatelw/jsp/login.jsp
Nella sezione Dati obbligatori, valorizzare Username, Password, Company, Id.Paese (IT) e Partita IVA con i dati forniti da NTS Digital Hub
Fare click su Controlla le credenziali in NTS Digital Hub.
Se i dati inseriti sono corretti, verrà visualizzato il seguente messaggio e compilato automaticamente il campo Cessionario.
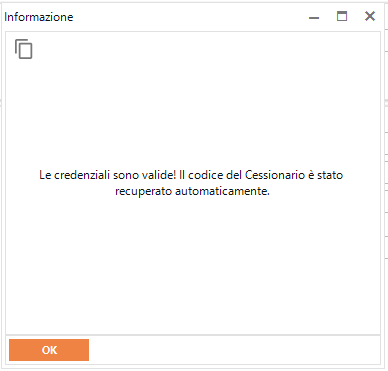
A questo punto fare click su Salva.
FE Invio e Ricezione
Nella seguente form è possibile selezionare uno o più canali di invio, ma un unico canale di ricezione.
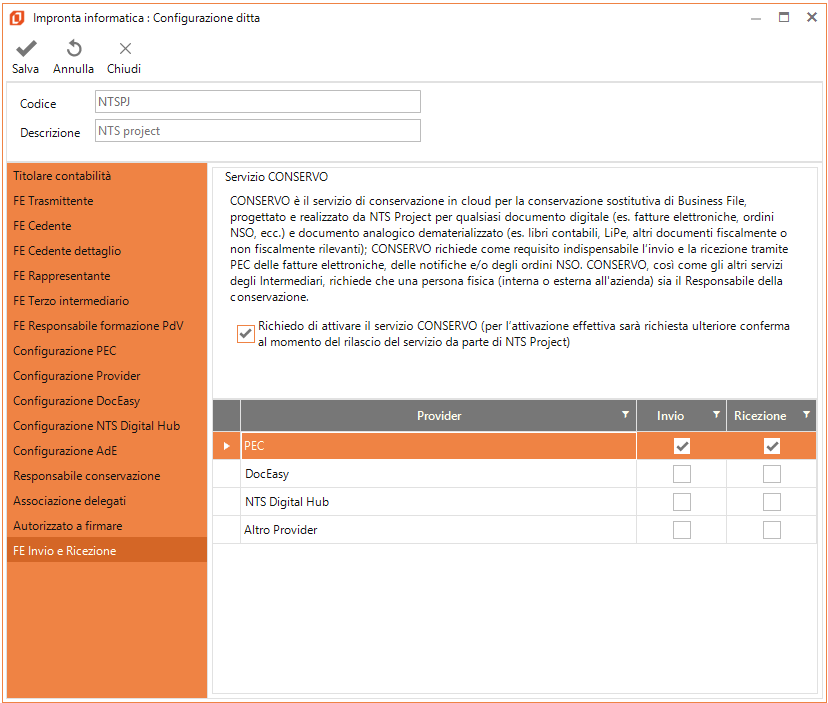
Selezionando come canale di gestione delle fatture elettroniche la PEC, è possibile richiedere di attivare il servizio CONSERVO.
CONSERVO è il servizio di conservazione in cloud per la conservazione sostitutiva di Business File, progettato e realizzato da NTS Project per qualsiasi documento digitale (es. fatture elettroniche, ordini NSO, ecc.) e documento analogico dematerializzato (es. libri contabili, LiPe, altri documenti fiscalmente o non fiscalmente rilevanti); CONSERVO richiede come requisito indispensabile l'invio e la ricezione tramite PEC delle fatture elettroniche, delle notifiche e/o degli ordini NSO. CONSERVO, così come gli altri servizi degli Intermediari, richiede che una persona fisica (interna o esterna all'azienda) sia il Responsabile della conservazione.