Nuova Installazione - Installazione Prima Macchina (Server)
Operazioni preliminari
- Prima di effettuare l'installazione verificare i requisiti di sistema.
- Al fine di registrare il prodotto contestualmente alla fase di setup è necessario essere in possesso della chiave di attivazione della licenza (unica per tutta l'azienda).
- Effettuare il login sul sito https://helpdesk.ntsproject.it/Home/Index e cliccare su Materiale informativo
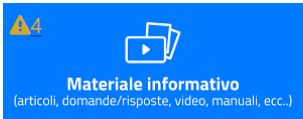
Individuare la sezione Business File - Aggiornamenti e piani di rilascio e aprire la pagina relativa all'ultimo rilascio di Business File.
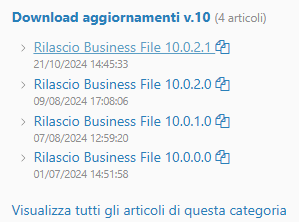
Effettuare il download del file SetupCompleto_10XXXXXX.zip
Esempio:
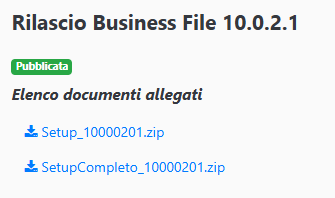
Una volta terminato il download, fare click destro sullo .zip scaricato, selezionare Annulla blocco e cliccare su Applica e Ok.
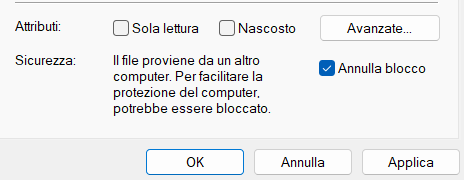
Estrarre il contenuto del pacchetto.zip.
Avvio del Setup
Lanciare il Setup di Business File.
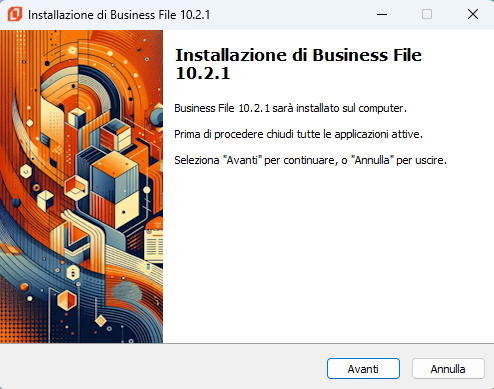
Scelta modalità installazione
Dal momento che si sta installando la prima macchina, selezionare l'installazione Server (vedi immagine sotto)

Selezione componenti da installare

Per eseguire un setup completo di tutte le fasi è consigliabile selezionare:
- Crea database di Business File
- Installazione integrazione con Business (solo se presente)
- Distribuisci aggiornamenti di Business File
Il componente DigitalSign permette di firmare digitalmente i documenti archiviati in Business File e deve essere installato solo se nella licenza di Business File è compreso il modulo BF04 (Firma digitale e Archiviazione Sostitutiva) o il modulo bundle BF94 per la fatturazione elettronica.
Il componente Outlook add-in è funzionale al modulo BF03 (Integrazione con MS Outlook)
Tipo di installazione:
- Standard: esecuzione silente e senza conferme (ove possibile)
- Personalizzata: visualizzazione di tutte le maschere con conferma dell'operatore (consigliata)
Selezione del percorso di installazione di Business File
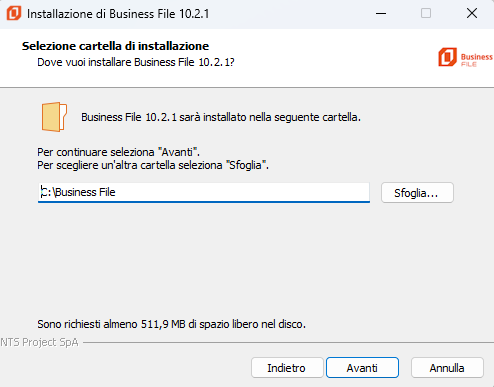
Può essere selezionato un qualsiasi percorso locale; nel caso non esista verrà creato dal setup stesso.
La cartella prescelta verrà alimentata con tutti i moduli necessari al funzionamento del programma.
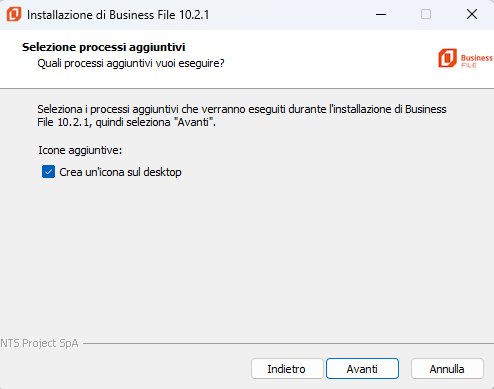
Installazione Digital Sign (opzionale)
L'installazione di questo componente non richiede l'interazione dell'operatore ma potrebbe produrre il seguente messaggio:

Non ha nessuna conseguenza per il successivo svolgimento del setup; confermare con OK e, a Setup ultimato, riavviare il computer.
L'installazione del componente Digital Sign può essere eseguita manualmente scaricando dal portale https://helpdesk.ntsproject.it/ il setup di Digital Sign Pro.
Creazione database ed indicazione delle cartelle tipiche

Creazione database: In questa sezione vanno inserite le informazioni per la creazione del database, in particolare:
- Server SQL
- Nome database
- Tipologia di autenticazione: MSSQLSERVER o Integrata
- Credenziali autenticazione di accesso all'istanza MSSQL (Utente e Password)
Configurazione percorsi cartelle: In questa sezione vanno inseriti i percorsi per le cartelle di archiviazione. Il programma accetta solo percorsi di cartelle esistenti e nel caso non si disponga al momento di queste informazioni, procedere senza compilare le caselle e confermare al salvataggio la seguente richiesta:

N.B. : I percorsi delle cartelle File Indicizzati e Aggiornamenti sono comuni a tutti i client di Business File e normalmente fanno riferimento a cartelle condivise.
Il percorso deve quindi essere di tipo UNC es.: \\Server\ArchivioBusinessFile (nel caso di installazioni stand-alone può essere specificato un percorso locale).
Viceversa il percorso cartelle Locali solitamente è un percorso locale, ma è lasciata all'operatore la scelta se utilizzare un percorso locale o di rete. Le cartelle Locali sono utilizzate da Business File come appoggio/cestino.
Confermare questa fase del Setup cliccando su Salva; l'esito della corretta creazione del database verrà notificata con il seguente messaggio

La procedura di creazione del database può essere eseguita manualmente da menu di Windows alla voce Crea nuovo database o eseguendo CreaDatabase.exe dalla cartella di installazione.
Suggerimento: Nel caso in cui si stia installando una macchina server con un database già presente, è possibile uscire alla richiesta dell'inserimento del database, far terminare l'installazione con errori, e alla prima apertura di Business File inserire le credenziali di accesso al Database già esistente
Registrazione licenza
Il passaggio successivo prevede la registrazione della licenza di Business File fornendo il file .DAT

Una volta selezionato il file .dat relativo alla licenza, cliccando su Info licenza è possibile visualizzare informazioni quali titolare licenza, rivenditore e moduli acquistati.
Confermare l'operazione con click su Salva.
La procedura di registrazione può essere eseguita manualmente da menu di Windows alla voce Registrazione Business File o eseguendo Registrazione.exe dalla cartella di installazione.
Integrazione con Business
Se è stata selezionata l'opzione Installa integrazione con Business, viene ora avviato il modulo IntegraBus che provvede a tutte le operazioni di aggiornamento/configurazione necessarie al funzionamento integrato Business/Business File.
Nel dettaglio, il modulo IntegraBus esegue le seguenti operazioni:
- Configura in Business File le connessioni con i database Business (Arcproc / Azienda)
- Verifica l'esistenza nel Setup dell'integrazione compatibile con la versione Business residente. (Permette l'import di integrazioni non standard precedentemente acquisite)
- Distribuzione di tutti i file di integrazione nelle competenti cartelle di Business: DLL, Script, Report, Bnimages
- Aggiorna i database Arcproc / Azienda di Business con le componenti MSSQL dell'integrazione per la fatturazione elettronica.
- In caso di corretto completamento delle precedenti azioni, incrementa il progressivo degli aggiornamenti di Business (Aggnumber.txt); i client Business configurati per l'aggiornamento automatico, si aggiorneranno al successivo riavvio diventando operativi riguardo l'integrazione con Business File
Connessione DB Azienda
Inserire i dati richiesti e fare click su Salva. Con il tasto Test è possibile testare la correttezza dei parametri di connessione al database Azienda di Business

Connessione DB Procedura
Inserire i dati richiesti e fare click su Salva. Con il tasto Test è possibile testare la correttezza dei parametri di connessione al database Procedura di Business

- È richiesta la configurazione della connessione ad almeno un DB di tipo Procedura e ad almeno un DB di tipo Azienda.
- È possibile specificare più DB di tipo Procedura e più DB di tipo Azienda.
- Per i DB di tipo Procedura, oltre ai parametri di connessione, è necessario specificare:
- i percorsi Rpt, Agg rispettivamente percorso degli Rpt e degli aggiornamenti di Business; le icone Sfoglia permettono di attingere l'informazione direttamente dai profili memorizzati nel Database. Per Business 2012 e precedenti le stesse icone permettono la selezione delle cartelle da Filesystem.
- (opzionalmente) la Posizione di Menù (Codice) che i moduli per la Fatturazione Elettronica dovranno occupare nell'albero del menù di Business.
Una volta inseriti i dati fare click su Successivo.
La finestra successiva esegue un test sulla disponibilità dell'integrazione per ogni DB di tipo Procedura configurato nella precedente maschera. Gli Arcproc che non superano il test di compatibilità, vengono evidenziati in rosso e i relativi ambienti non vengono aggiornati. È possibile superare questo limite importando, se disponibile, uno specifico pacchetto di integrazione tramite il pulsante “Importa personalizzate”.

Il pulsante “Disattiva/Attiva integrazione” permette di impostare la chiave di registro di Business OPZIONI\TNET_BusinessFileAttivoAll con i valori:
- “N” (Integrazione non attiva)
- “S” (Integrazione attiva)
Utilizzare questa opzione con cautela e solo in caso di necessità in quanto disattivando l'integrazione, tutti i client del gestionale Business opereranno in modalità disconnessa da Business File e tutti gli automatismi associati a Business File saranno disattivati.
La procedura descritta in questo capitolo può essere eseguita manualmente da menu di Windows alla voce Integrazione con Business o eseguendo IntegraBus.exe dalla cartella di installazione.
Procedendo con l'operazione, viene visualizzato lo stato di avanzamento dei singoli step e l'esito finale.

Integrazione ditte con Business
Questo step è previsto solo se è stata selezionata l'opzione Installa integrazione con Business.
Durante questa fase è possibile associare le ditte di Business alle ditte di Business File.

I passaggi da seguire sono:
- Selezionare azienda di Business
- Selezionare una ditta di Business relativa all'azienda precedentemente selezionata
- Selezionare una ditta esistente o crearne una nuova in Business File; nel caso si decidesse di creare una nuova ditta verrà richiesto di inserire:
- Codice ditta
- Descrizione
- Modello di partenza
fare click su Associa per associare le ditte. Ripetere i passaggi precedenti per ogni ditta di Business che si vuole integrare con Business File.
Configurazione Utenti
Premendo il tasto Importa verranno importati gli utenti di Business in Business File; verranno importati nel gruppo specificato e sulla base del modello di partenza.
La procedura descritta in questo capitolo può essere eseguita manualmente eseguendo IntegraBusDitte.exe dalla cartella di installazione.
Fare click su Salva.
Fine installazione



Al termine dell'installazione verrà avviato in automatico il programma BF Live.
