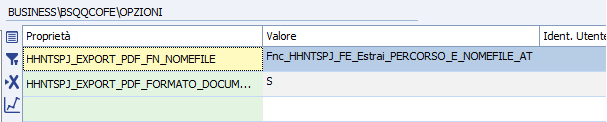Fatturazione Attiva - Consolle Fatture Elettroniche Attive (BNQQCOFE)
Versione Compatibile: Tutte
Data e numero revisione: 23/10/2023, v. 2
Motivazione revisione: Migliorata la leggibilità del capitolo
Tramite la Consolle delle Fatture Elettroniche Attive, è possibile gestire per intero il ciclo della fatturazione attiva.
Strumenti interfaccia
Posizionandosi con il mouse sulla riga della fattura elettronica in consolle e premendo il tasto destro, sono disponibili le seguenti funzioni speciali:
|
Tasto destro del mouse |
|
|
Dati ordine (CIG, CUP, ecc.): |
Consente di gestire i dati relativi al CIG e CUP, oltre che i campi Numero Ordine, Data Ordine, Commessa/Convenzione e Numero item. Solo se il documento è nello stato di importato. |
|
Fatture Collegate |
Mostra eventuali fatture collegate al documento |
|
Apri anagrafica cliente |
Apre in gestione l'anagrafica del cliente del documento selezionato |
|
Apri Documento: |
Apre il relativo documento di magazzino |
|
Navigazione documentale |
Apre la navigazione documentale dell documento selezionato |
|
Visualizza XML |
Consente di aprire con il programma predefinito il file XML della documento elettronico selezionato |
|
Visualizzazione FE ministeriale |
Consente di aprire il formato visualizzabile del documento con il browser web, secondo il foglio di stile standard |
|
Visualizzazione FE formato documento |
Consente di aprire il formato visualizzabile del documento con il browser web, secondo il foglio di stile standard Assosoftware |
|
Visualizza notifiche |
consente di visualizzare le notifiche associate al documento |
|
Visualizzazione allegati FE |
Consente di visualizzare gli allegati al documento elettronico |
|
Scarica allegati FE |
Effettua il download degli allegati al documento elettronico |
|
Visualizza documento archiviato |
Apre Business File e mostra il file archiviato nella schermata del visualizzatore. |
|
Apri Prima Nota |
Apre la relativa registrazione di Prima Nota, se presente |
|
Apri Anagrafica Fornitore |
Apre in gestione l'anagrafica del fornitore del documento selezionato |
|
Allegati |
Nel caso di documento non ancora generati, apre una maschera che consente di inserire degli allegati al documento |
|
Descrizione Nota Credito (TD08) Nota Debito (TD09) |
Inserisce la descrizione della/e righe nel caso di note di credito/debito semplificate |
|
Export Originale |
Esporta il documento in locale secondo il formato corrente |
|
Export XML |
Esporta il documento in locale nel formato .XML |
|
Export PDF |
Esporta il documento in locale nel formato .PDF |
|
Menù Strumenti |
|
|
Seleziona tutto |
Esegue la selezione di tutti i documenti presenti nella griglia della console |
|
Deseleziona tutto |
Deseleziona tutti i documenti |
|
Pulisci filtri |
Azzera tutti i filtri impostati per il “Filtra” |
|
Rileggi chiavi registro |
Esegue la rilettura delle chiavi di registro |
|
Aggiungi fattura manualmente |
Consente di aggiungere una fattura generata da altro sistema |
|
Aggiungi notifica manualmente |
Consente di aggiungere le notifiche di fatture anch'esse aggiunte manualmente |
|
Aggiornamento massivo stati DocEasy |
Effettua l'aggiornamento dello stato delle fatture |
|
Archiviazione fatture DocEasy |
Permette di inviare il documento selezionato per la sola archiviazione in DocEasy |
Importazione documento di magazzino in consolle
Il primo passo per l'elaborazione della fattura elettronica, è l'import nella consolle dei documenti attivi inseriti tramite la Gestione documenti magazzino di Business.
Per caricare le fatture si accede alla consolle e si seleziona il pulsante  .
.
Nella seguente schermata è possibile filtrare i documenti da importare in consolle per poi essere inviati al destinatario.
Dopo aver impostato i filtri e premuto il pulsante Ricerca, il sistema presenterà la lista dei documenti attivi (fatture, note di credito, fatture.ric.fiscali emesse), per i quali è possibile generare una Fattura Elettronica.
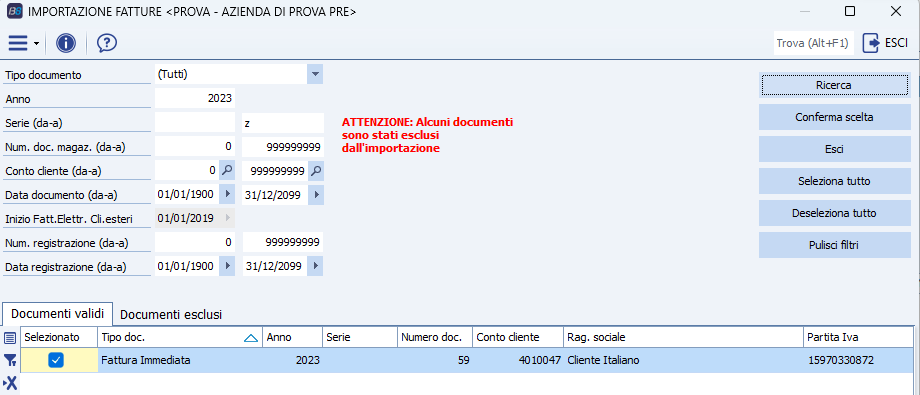
Il messaggio ATTENZIONE: Alcuni documenti sono stati esclusi dall'importazione, avvisa l'operatore dell'esistenza di documenti di magazzino non importabili in consolle; per conoscere l'elenco dei documenti non importabili e la motivazione dell'esclusione, selezionare il tab Documenti esclusi.

Per ogni documento "problematico" è riportato il motivo dell'esclusione. Cliccando con il tasto destro del mouse sulla riga del documento, è possibile aprire il documento, la scheda anagrafica del cliente o la navigazione documentale.
Sarà compito dell'operatore apportare le opportune correzioni per rendere il documento idoneo ad essere importato in consolle.
Una volta selezionati i documenti da importare, cliccare su Conferma scelta; i documenti saranno importati in consolle con stato Importato.
Generazione file xml e archiviazione in Business File
Una volta importati i documenti in consolle, si passa alla generazione del file xml e all'archiviazione dello stesso in Business File
Selezionare il\i documento\i di cui si vuol generare il documento elettronico e fare click su 
Nella seguente finestra selezionare una delle seguente voci:
- Simulazione generazione fattura elettronica: esegue la simulazione del processo di creazione del file xml segnalando eventuali anomalie
- Generazione fatt. elettr. e archiviaz. in Business File: esegue la generazione del file xml e lo archivia in Business File

Se durante la procedura non vengono riscontrate anomalie viene visualizzato il log delle fatture generate e correttamente archiviate in Business File:
Al termine dell'operazione, le fatture per le quali è stato correttamente generato il file XML assumeranno il nuovo stato "Archiviato in BF".
Invio fatture a SdI
L'invio delle fatture al Sistema di Interscambio può avvenire o tramite il canale PEC o tramite l'intermediario (es. DocEasy). La consolle determina automaticamente il canale di invio tramite i moduli della licenza di Business File: se nella licenza dell'utente di Business File è stato inserito il modulo BF13, viene utilizzato l'invio tramite intermediario, altrimenti viene utilizzato l'invio diretto tramite PEC. A seconda della configurazione comparirà la seguente azione:
- Invio a SDI: invio tramite PEC
- Invio a DocEasy: invio tramite intermediario
Nel caso di situazioni in cui il cliente decida di migrare dal sistema di invio fatture via PEC al sistema di invio via DocEasy, per la fase transitoria è possibile rendere disponibili le due opzioni di invio tramite una opzione di registro Business.
Invio a SdI tramite PEC
Se l'invio delle fatture al sistema di interscambio è previsto tramite il canale PEC , possono essere inviati a SDI i documenti inseriti in consolle nello stato “Archiviato in BF” se destinati a soggetti “privati” o documenti nello stato “Firmato” se destinati a un soggetto Pubblica Amministrazione.
Per l'invio tramite PEC occorre aver correttamente configurato i parametri per la casella di posta certificata (Impostazioni → Impronta Informatica)
L'invio può essere effettuato previa selezione di uno o più documenti nello stesso stato. Cliccando sull'icona  , il sistema propone automaticamente l'azione Invio a SDI
, il sistema propone automaticamente l'azione Invio a SDI
Alla conferma, il sistema invia un messaggio e-mail PEC, contenente il file XML (in chiaro o firmato) all'indirizzo PEC destinatario (in genere sdixx@fatturapa.gov.it dove xx è un numero progressivo rilasciato da SDI stesso) gestito nei parametri di configurazione PEC.
Effettuato l'invio, la fattura cambia stato in Inviato a SDI.
Invio a SDI tramite DocEasy
Se l'invio delle fatture al sistema di interscambio è previsto tramite l'intermediario DocEasy (modulo BF13 attivo per l'utente di Business File), possono essere inviati a SDI i documenti inseriti in consolle solo nello stato “Archiviato in BF”, anche se trattasi di fatture destinate alla pubblica amministrazione.
Per l'invio tramite intermediario occorre aver correttamente configurato i parametri relativi a DocEasy (Impostazioni → Parametri → Generali) e le credenziali di accesso al provider DocEasy (Impostazioni → Impronta Informatica)
L'invio può essere effettuato previa selezione di uno o più documenti nello stesso stato. Cliccando sull'icona  , il sistema propone automaticamente l'azione Invio a DocEasy
, il sistema propone automaticamente l'azione Invio a DocEasy
Alla conferma, il sistema invia la fattura XML all'intermediario. Effettuato l'invio, la fattura in consolle rimane nello stato “Archiviato BF” e viene aggiornata la colonna “Stato DocEasy” con lo stato rilasciato dall'intermediario.
Firma degli XML
Il sistema rende disponibile l'azione di firma dei documenti XML in funzione dei moduli configurati in Business File. Se l'invio fatture è previsto tramite intermediario (modulo BF13 di Business File), le fatture vengono firmate direttamente dall'intermediario stesso e pertanto il sistema non presenterà l'azione di firma. L'azione di firma è disponibile invece se:
- l'invio delle fatture a SdI è previsto tramite PEC
- l'invio delle fatture è previsto tramite intermediario ed è attiva una chiave di registro che consente di gestire in modo congiunto sia l'invio tramite PEC che tramite l'intermediario
La firma è obbligatoria nel caso in cui il soggetto destinatario sia una pubblica amministrazione
Per poter effettuare la firma elettronica, occorre aver correttamente configurato il dispositivo locale di firma (smart-card o chiavetta USB) e disporre della apposita licenza relativa sia al componente Digital Sign che al modulo di Business File per la firma elettronica (BF04 o bundle BF94). Se pertanto il sistema rileva che in Business File non è attivo il modulo per l'invio a SDI tramite intermediario (BF13), il sistema propone tra le azioni quella di Firma documento
È possibile selezionare più documenti nello stato di Archiviato in BF e alla conferma il sistema richiederà l'inserimento del pin del dispositivo di firma.
Alla conferma della firma con l'apposito pulsante, i file XML saranno firmati digitalmente (nuovo file con estensione p7m) e le righe passeranno nello stato Firmato.
Aggiornamento stati fatture / ricezione notifiche
Lettura notifiche tramite PEC
Se si è scelto di comunicare con SdI tramite posta elettronica certificata, nella toolbar della consolle comparirà una icona “busta” che se cliccata da la possibilità di leggere i messaggi della casella di posta elettronica configurata e di ottenere le notifiche sulle fatture in stato di inviato a SDI:

La maschera di conferma chiede di inserire la data di inizio scarico dei messaggi PEC, per default degli ultimi 30 giorni.
Al termine della lettura, le fatture per le quali il sistema ha scaricato messaggi provenienti da SdI a fronte delle fatture inviate, potranno subire un cambio di stato, tra cui:
|
Stato |
PA (pubblica amministrazione) / PR (Privati) |
|
Accettato |
Solo PA |
|
Accettato per decorrenza termini |
Solo PA |
|
Attestazione mancata consegna |
Solo PA |
|
Rifiutato |
Solo PA |
|
Consegnato |
PA e PR |
|
Mancata consegna |
PR |
|
Scartato da SDI |
PA e PR |
Nel caso di stati di tipo Scarto SDI o Rifiutato il sistema memorizza anche la motivazione che può essere consultata posizionandosi sulla riga della fattura, premendo il stato destro del mouse e scegliendo la voce “Visualizza notifiche”:
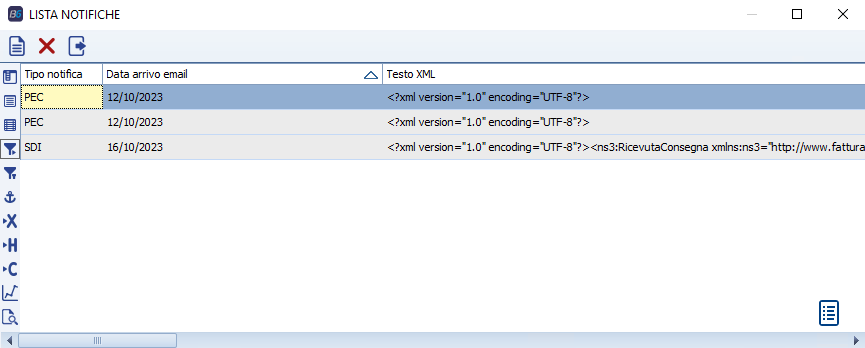
Lettura stati da DocEasy
Nel caso in cui si utilizzi l'intermediario DocEasy, nella toolbar non comparirà l'icona “busta”, che viene invece visualizzata se si usa la PEC.
Per scaricare le notifiche da DocEasy occorre selezionare le fatture e cliccare sull'icona azioni  della toolbar, quindi scegliere l'azione “Lettura stato DocEasy”:
della toolbar, quindi scegliere l'azione “Lettura stato DocEasy”:
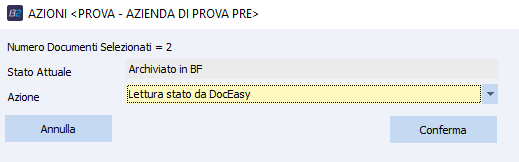
Alla conferma il sistema effettuerà in sequenza la lettura degli stati presenti in DocEasy, per le fatture che si trovano in uno stato non ancora definitivo e aggiornerà la colonna “Stato DocEasy”. Attualmente il sistema non scarica le informazioni più specifiche sulle motivazioni dello scarto o del rifiuto e per la loro consultazione occorre accedere al portale di DocEasy.
Segue l'elenco dei possibili stati ritornati da DocEasy:
- EsitoPAPositivo
- AccettataCommittente
- DecorrenzaTermini
- MancataConsegna
- ConsegnatoDestinatario
- InviatoSdI
- ImpossibileRecapitare
- ScartoPA
- ScartoSDI
Aggiunta manuale fattura e notifiche
Dal menù Strumenti → Aggiungi Fattura Manualmente è possibile accedere alla funzione di aggiunta manuale di fatture elettroniche attive:
Con la funzione di import manuale, il sistema effettuerà l'inserimento della fattura in consolle e l'archiviazione della stessa in Business file. A seguire, a fronte della fattura importata manualmente, selezionandola dalla griglia e scegliendo con il tasto destro “aggiungi notifica manualmente”, il sistema collegherà la notifica alla fattura e la archivierà nell'apposita categoria di Business File.
Integrazione CIG/CUP + Ordine
L'import standard recupera i dati dell'ordine dal campo "Riferimento ordine" del tab “Pubblica amministrazione” del DDT Emesso / Fattura immediata emessa; il CIG ed il CUP sono recuperati dai rispettivi campi della stessa sezione “Pubblica amministrazione”.
Dalla consolle è comunque possibile gestire manualmente i dati relativi al CIG/CUP (sezione 2.1.2).
Con il doppio click sulla riga, o in alternativa tasto destro del mouse → Dati Ordine (CIG, CUP, ecc). si apre una form per la modifica dei dati relativi al documento selezionato.
Per disabilitare il controllo sull'obbligarietà del CIG/CUP, deselezionare la spunta CIG obbligatorio dalla casella presente sulla griglia della consolle

Altre azioni sui documenti in consolle (icona  )
)
Le azioni disponibili sono le seguenti e dipendono dallo stato del documento e dalla presenza o meno di alcuni moduli Business File. In particolar, le azioni disponibili possono essere:
- Aggiornamento dati documento: disponibile solo se il documento è nello stato di importato, consente di eseguire la reimportazione dei dati dal documento di magazzino collegato
- Cancellazione documento: Esegue la rimozione del documento in consolle e dei dati importati nelle tabelle della fatturazione elettronica (non elimina il documento in Business). Disponibile solo se il documento non è stato ancora inviato a SDI.
- Firma documento: esegue la firma elettronica del documento XML precedentemente generato e archiviato in Business File. Se il documento è nello stato di “Importato” esegue la generazione del file XML, l'archiviazione in Business File e la firma digitale. Disponibile solo se in Business File non è stato configurato il modulo BF13 (Integrazione con DocEasy) oppure se si lavora sia con docEasy che con pec (modalità congiunta).
- Rigenerazione fatt.elettr. e archiviaz. in Business File: equivale alla cancellazione, nuova importazione da documenti magazzino, generazione XML e archiviazione in Business File. Disponibile solo se il documento non è stato ancora inviato a SDI.
Modifica Stato Provider
Nel caso in cui occorra re-inviare delle fatture a DocEasy o per cancellare e re-importare delle fatture con stato provider = inviata a DocEasy, si dovrà "annullare" l'invio resettando la colonna "stato provider" mediante la seguente procedura.
1. Individuare il range di date delle fatture da modificare
Innanzitutto è necessario, dalla Consolle delle Fatture Attive, identificare il range di date dei documenti dei quali si vuole modificare lo Stato Provider (esempio tutte le fatture tra il 21/09/23 ed il 22/09/2023
2. Valorizzare il parametro per la modifica massiva degli Stati Provider
A questo punto, avviare Business File e andare in Impostazioni→Parametri→Personalizzati.
Nella maschera che si aprirà, aggiungere una nuova riga cliccando sulla voce: Fare click per aggiungere una nuova linea e valorizzare i campi come segue:
Utente: * (ossia tutti gli utenti)
Ditta: * (ossia tutte le ditte)
Parametro: FE_RANGE_DATE_MOD_MASS_STATI_FE_DOCEASY
Valore parametro: L'intervallo delle date dei documenti interessati alla modifica dello stato provider nel formato GG-MM-AAA # GG-MM-AAAA

Nota: La procedura non modificherà lo stato di tutte le fatture comprese nell'intervallo temporale indicato, ma solo delle fatture che verranno selezionate in consolle al passaggio successivo.
3. Modificare lo Stato Provider
Adesso:
• Aprire la Consolle Fatture Attive presente in Business
• Selezionare tutte le fatture delle quali si vuole modificare lo stato provider
• Cliccare su Strumenti→Modifica massivamente gli stati DocEasy
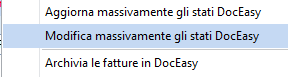
• Scegliere il nuovo stato provider da applicare a tutte le fatture selezionate; nel nostro esempio si dovrà selezionare (Vuoto), così da consentirne il re-invio
• Confermare l'operazione cliccando su Conferma
A questo punto sarà possibile procedere con la cancellazione o l’invio delle fatture a DocEasy
Esportazione delle Fatture
Dalle versione 9.2.0.0 è stata introdotta la possibilità di esportare le fatture elettroniche secondo il formato originale, mentre dalla versione 9.2.3.0 è anche possibile esportare il .pdf della fattura, il contenuto dell'xml e i file .p7m.
Per eseguire l'esportazione, selezionare le fatture elettroniche interessate e selezionare : Documenti → Export pdf/XML/Originale
Dopo avere selezionato il percorso di esportazione, avviando la procedura, verrà creata una sottocartella contente i file delle fatture elettroniche selezionate. Nella griglia della consolle, è inoltre possibile vedere se il documento è stato esportato (colonna "Esportata"), la data di esportazione (colonna "Data esportazione) e l'operatore che ha eseguito l'esportazione (colonna "operatore export")
Personalizzare l'esportazione
1. In Fatturazione elettronica → Parametri , tramite la funzione: "(FE_Attive) Path default export" è possibile definire i percorsi di esportazione predefiniti
2. Tramite questa chiave di registro è possibile scegliere se esportare le fatture nel formato Documento o nel formato Ministeriale (in caso di export PDF)
3. Tramite questa chiave di registro è possibile modificare il percorso d'esportazione ed il nome dei file esportati in modo automatico