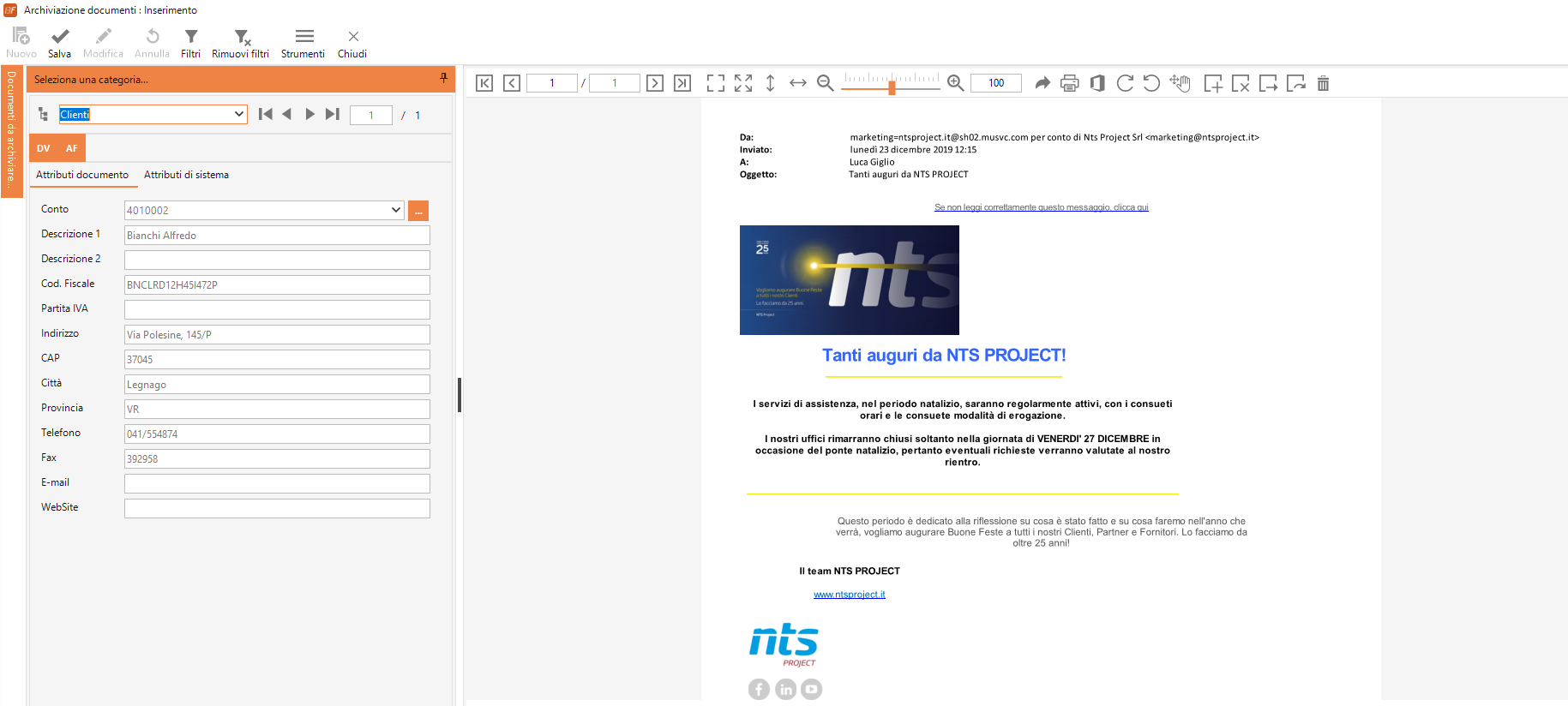Integrazione con Outlook
Versione Compatibile: Tutte
Data e numero revisione: 03/11/2023, v. 2
Motivazione revisione: Migliorata la leggibilità del capitolo ed unificati i sottocapitoli
Installando Business File, l'utente potrà installare il componente Outlook Add-in, il quale consente di archiviare le e-mail di Outlook all'interno delle categorie documentali, con la possibilità di legare le stesse agli oggetti di Business Cube.
Il componente é installato direttamente dal Setup di Business File selezionando la spunta Installa Outlook add-in come da figura
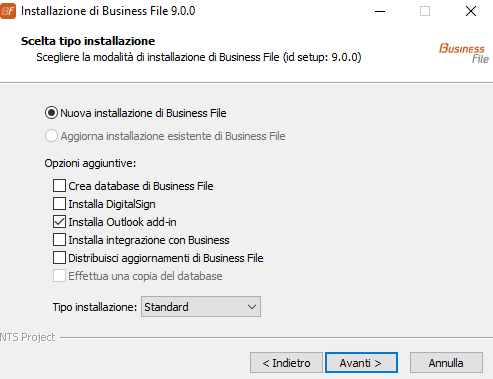
L'installazione del componente può anche essere omessa in fase di prima installazione di Business File ed eseguita successivamente eseguendo il Setup di Business File in modalità Aggiornamento, oppure installandolo direttamente dalla cartella Outlook Add-In presente nel percorso d'installazione di Business File.
Se l'installazione dell'Add-in per Outlook è andata a buon fine ed è stata completata la configurazione utenti in Business File, aprendo una qualsiasi mail in Outlook, risulterà visibile la sezione Business File con la relativa icona Archivia e-mail
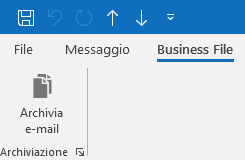
A volte, a causa di particolari configurazioni di sicurezza di Windows, la sezione Business File non risulta visibile. In questo caso può essere risolutivo operare come segue:
- Avviare Outlook in modalità amministratore
- Dalla voce File del menù accedere ad Opzioni → Componenti aggiuntivi
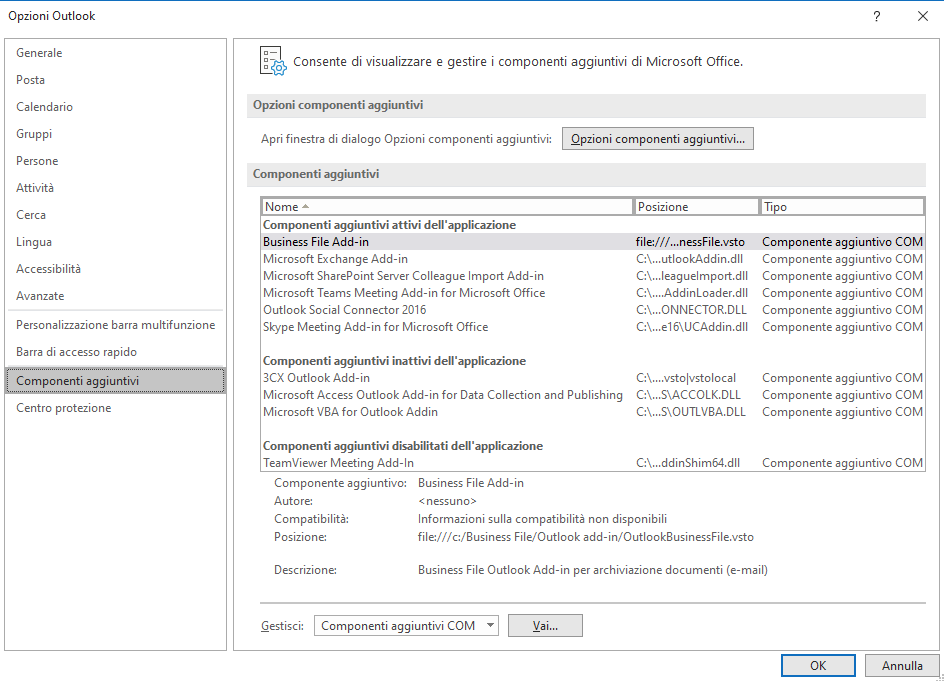
- Nel campo a scelta multipla "Gestisci", selezionare la voce componenti aggiuntivi COM e proseguire con il pulsante Vai
- Nell'elenco dei componenti selezionare Business File Add-in e confermare con OK
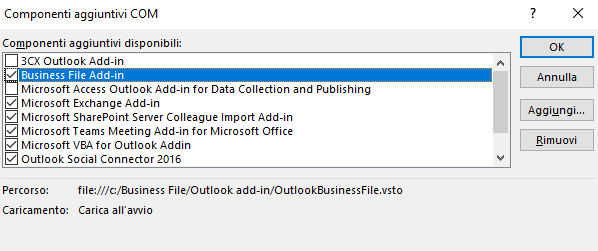
- Riavviare Outlook, aprire una qualsiasi mail e verificare la presenza dell'Add-in di Business File
Per poter utilizzare il componente Outlook Add-in, occorre procedere alla sua configurazione direttamente in Business File. La procedura si compone di due passaggi:
1. Collegamento utente Business File con utente Windows: (Impostazioni → Anagrafica → Utenti) questa procedura indica ad Outlook con quale utente ed in quale ditta accedere all'ambiente di Business File. E' necessario inserire:
- Utente Windows
- Ditta per Outlook
- flaggare Utente Windows Outlook

2. Impostazione delle categorie per l'archiviazione da Outlook: per questa configurazione si rimanda alla pagina dedicata ( Impostazioni → Parametri → Outlook ).
Formato Esportazione E-mail
Il testo dell'e-mail può essere archiviato in formato PDF (comportamento di default) ed i vari allegati possono essere archiviati come documenti singoli (eventualmente anche su categorie diverse). È possibile cambiare il formato di archiviazione delle e-mail selezionate da Outlook ed archiviare l'intera e-mail in formato .MSG. Per attivare questa modalità occorre attivare o disattivare il parametro Conversione E-mail in .pdf (Outlook add-in) inserito nei Parametri per macchina della maschera dei Parametri Generali (Impostazioni → Parametri → Generali).
Con l'attivazione del parametro, le e-mail verranno esportate ed archiviate in formato .pdf.
Con la disattivazione del parametro, le e-mail verranno archiviate nel formato originale .msg (in questo caso il file è comprensivo degli allegati).
L'attivazione è per macchina e non è legata all'utente ma al singolo PC.
Per impostare i “parametri per macchina” è necessario avviare Business File in modalità “Amministratore”. Dopo aver impostato i parametri, chiudere Business File e riavviarlo normalmente.
Qualsiasi formato di archiviazione venga scelto per le e-mail, verificare che tra i tipi file gestibili dei Gruppi Utenti coinvolti siano presenti le estensioni .msg e/o .pdf; eseguire la stessa verifica per le estensioni dei file relative agli eventuali allegati.
Il componente si presenta come un'integrazione del client di Outlook
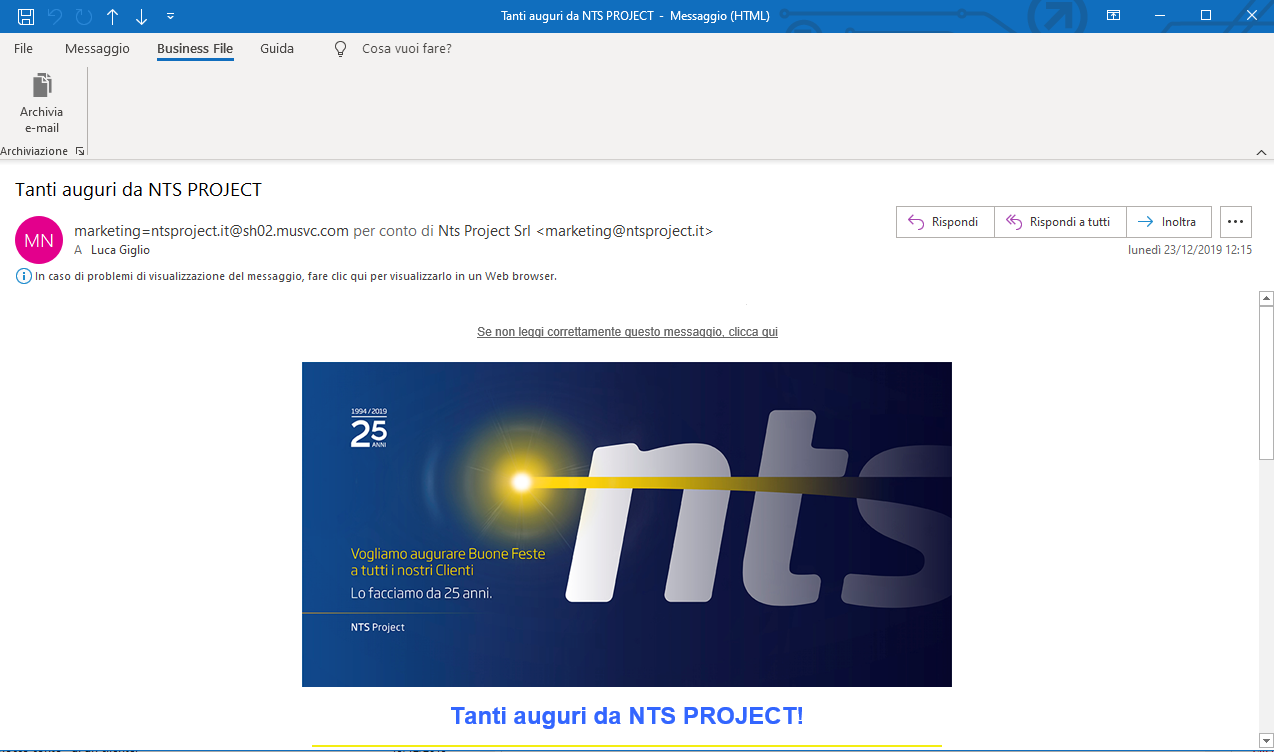
Una volta aperta l'email da archiviare, occorre premere su  ; si aprirà la seguente maschera in cui sarà possibile:
; si aprirà la seguente maschera in cui sarà possibile:
- archiviare documenti nelle categorie di Business File
- archiviare documenti nelle categorie di Business File e oggetti integrati in Business
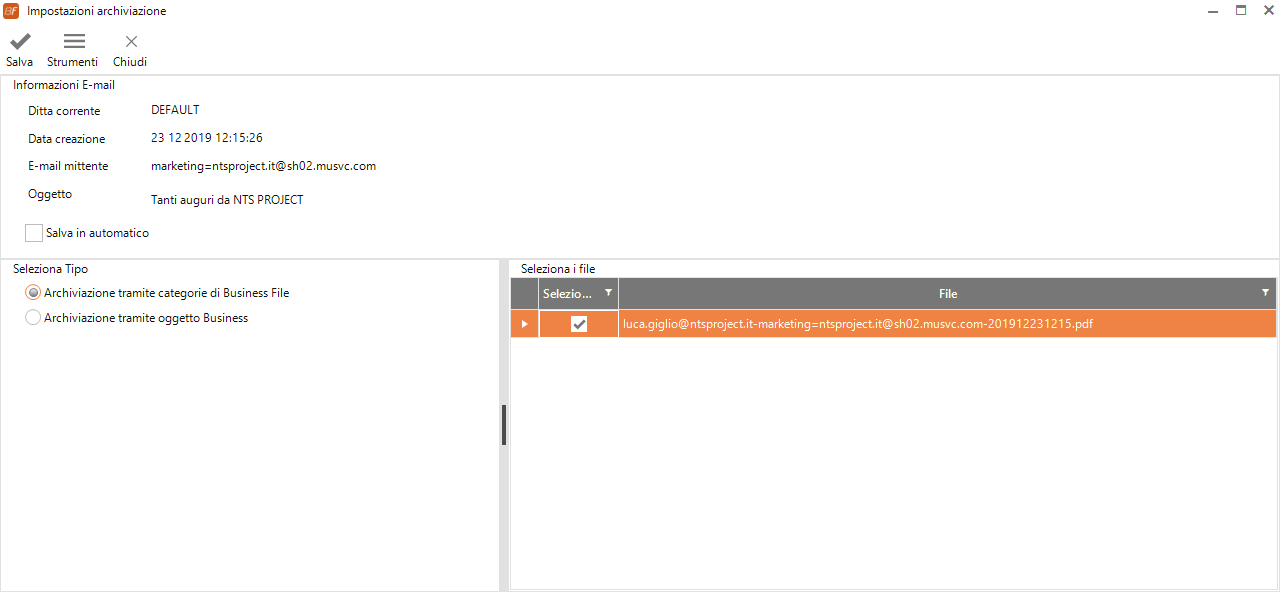
1. Archiviazione tramite categorie di Business File
Selezionando questa opzione, al momento del salvataggio, verrà aperto il visualizzatore con il documento inserito e la categoria di default selezionata in fase di configurazione.
Se la spunta Salva in automatico è selezionata, il processo avviene senza nessun intervento da parte dell'utente.
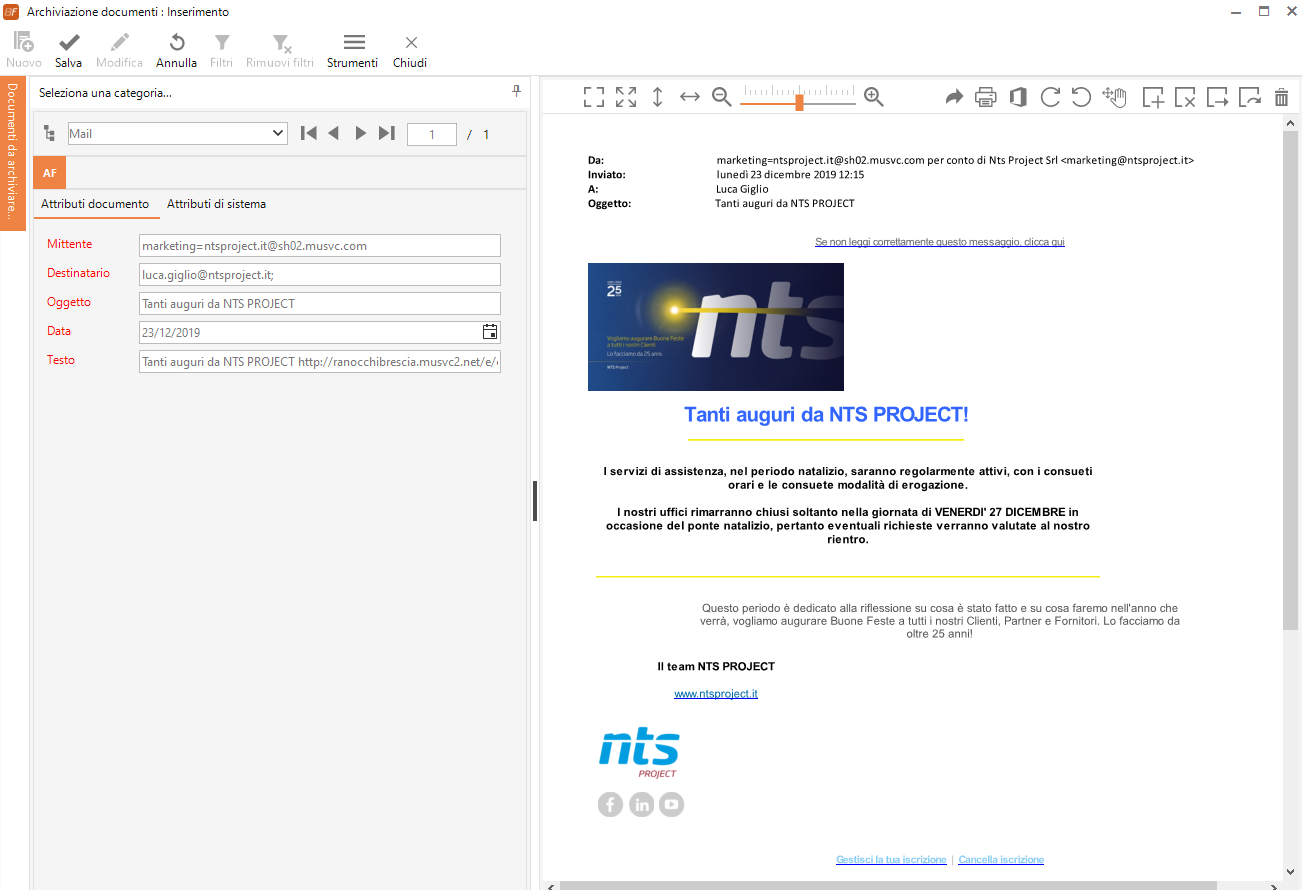
2. Archiviazione tramite oggetto Business
E' possibile selezionare l'oggetto di business a cui collegare la mail e successivamente cliccando su  e applicando gli opportuni filtri, selezionare il record a cui collegare la mail.
e applicando gli opportuni filtri, selezionare il record a cui collegare la mail.
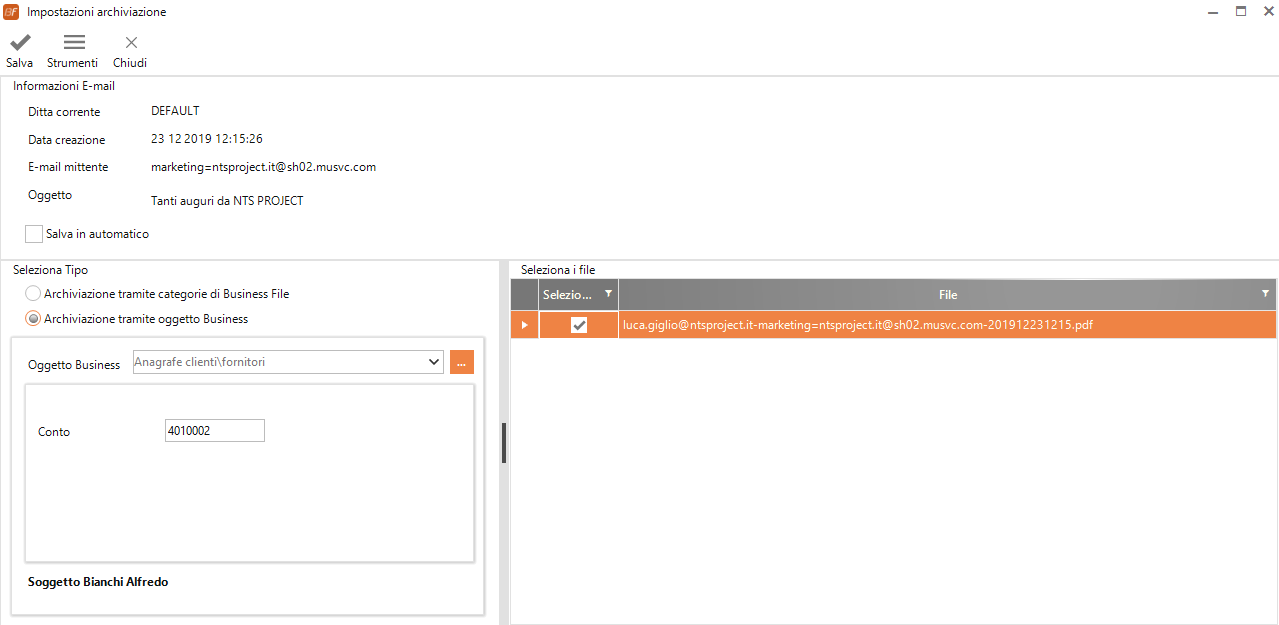
Al momento del salvataggio, verrà aperto il visualizzatore con il documento inserito e la possibilità di scegliere come categoria di destinazione quella selezionata in fase di configurazione Outlook, o una delle categorie al quale l'oggetto è associato tramite l'associazione Oggetti-Categorie.
Se la spunta Salva in automatico è selezionata, il processo avviene senza interazione da parte dell'utente.